Zoom ミーティングの使い方を解説
近年、ビデオ会議システムの利用が急速に増加し、特にZoomミーティングは、ビジネスや教育分野などで広く利用されています。Zoomミーティングを利用することで、リモートワークやオンライン教育など、場所を問わず人とのコミュニケーションを簡単かつ効果的に行うことができます。
本冊子では、Zoomミーティングを使いこなすための基本的な操作や高度な機能、セキュリティに関する注意事項、ヒントやコツなどをわかりやすく解説しています。
2021.05.31
Zoomを使ったWeb会議において、 「画面共有」の機能を活用する人や企業も増えているのではないでしょうか。
自分のPCやスマートフォンの画像を、相手の画面に表示できる画面共有機能は、プレゼンテーションや資料を共有しながらのミーティングなどを行う際に非常に便利な機能です。
しかし、Zoomは日々さまざまな機能をアップデートしているため、その機能の豊富さも相まって「画面共有が使いこなせない」「機能の設定方法がわからない」「ついていけない!」と感じる方も少なくないでしょう。
本記事では、Zoomの「画面共有」について徹底解説します。ホストと参加者の権限の違いをはじめ、共有できる対象や端末ごとに若干異なる共有の方法についても詳しくご説明しますので、「画面共有って何?」という方から「もっと画面共有機能を使いこなしたい」という方まで、ぜひ一読してみてください。
近年、ビデオ会議システムの利用が急速に増加し、特にZoomミーティングは、ビジネスや教育分野などで広く利用されています。Zoomミーティングを利用することで、リモートワークやオンライン教育など、場所を問わず人とのコミュニケーションを簡単かつ効果的に行うことができます。
本冊子では、Zoomミーティングを使いこなすための基本的な操作や高度な機能、セキュリティに関する注意事項、ヒントやコツなどをわかりやすく解説しています。
Zoomでは、自分のPCのデスクトップ画面はもちろん、ミーティング中にPC上で実行・表示されているさまざまなアプリケーションの画面を相手の画面に映すことができます。
この機能を「画面共有」と呼びます。
PC上だけではなく、タブレットやモバイルデバイスでも同様に簡単に行えます。
Zoomで共有できる画面は主に以下の通りです。
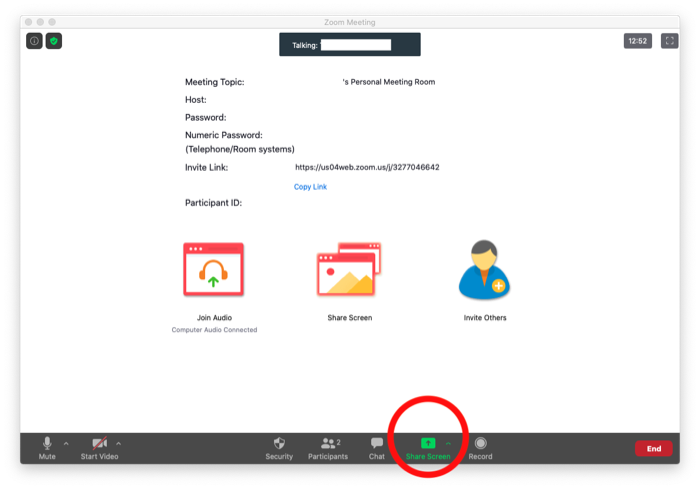
操作方法は、どの画面を共有するときも同じです。
Zoomでミーティングを開催、もしくはミーティングに参加し、ミーティング画面の下に表示されている「画面共有」ボタンをクリックするだけです。
クリックすると、デスクトップ画面をはじめ、いまPC上で開いているアプリケーションの画面などが一覧になって表示されますので、共有したい画面を選びます。
以下でそれぞれについて詳しく見てみましょう。
デスクトップの画面共有は、その名の通り自分のPCのデスクトップ画面の様子を共有します。
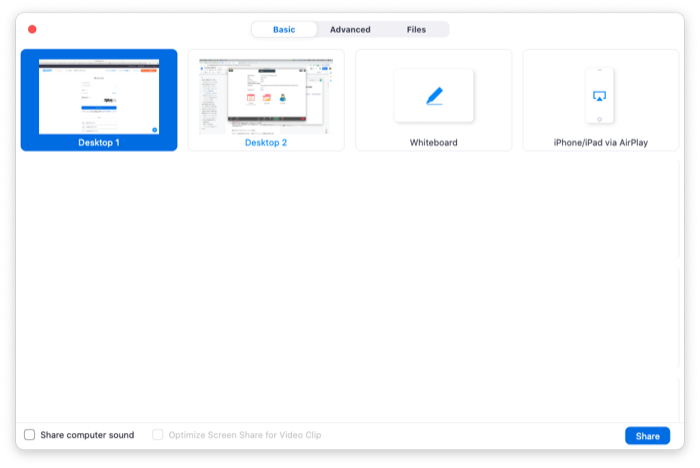
共有すると、それまで自分自身を映し出していたミーティング画面は閉じ、デスクトップの外枠が緑色で囲まれます。これが、画面共有中のサインです。
ミーティングに参加している相手には、この緑色の枠内の様子がリアルタイムに映し出されています。
この共有方法は、1台のPCの画面を複数人で覗き込みながらミーティングしていることと同じ。さまざまなアプリケーションを立ち上げて説明をしたり、会議をしたりするときに便利です。
ただし、デスクトップ上に表示させているものは、マウスカーソルの動きを含めすべて相手に移し出されますので、フォルダやファイルにかかったパスワードを入力する様子もすべて共有されてしまう点に注意が必要です。
共有を止めるには「画面共有の停止」を示す赤いストップボタンをクリックすればすぐ停止できます。もし誤って本来共有すべきでない画面を共有してしまったときも、クリック一つで共有は解除できます。
デスクトップ全体を共有するのではなく、特定のアプリケーションの画面のみを相手に共有することもできます。
上記のようなパスワードの入力画面など、一部相手には見られたくない操作が必要なときなどはアプリケーション画面のみを共有したほうがセキュリティ面でも安心して利用できます。
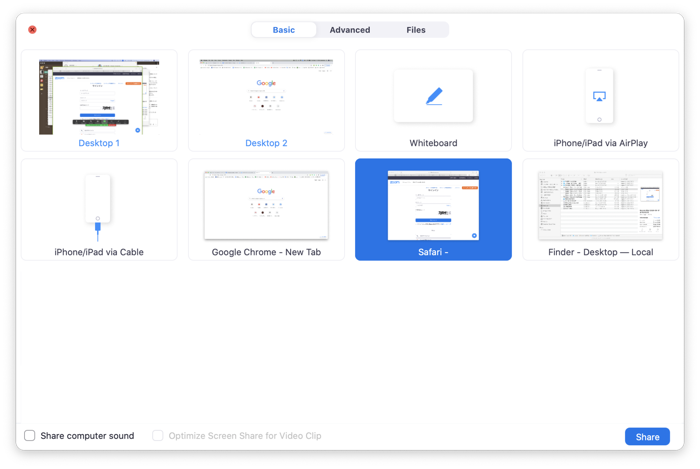
方法は、デスクトップ画面を共有するのと同様に、Zoomのミーティング画面の下に表示されている「画面共有」ボタンをクリックするだけ。
現在表示中の画面一覧の中から、共有したいアプリケーションの画面を選択するだけです。ただし、選択する前に共有したいアプリケーションを開いておく必要があります。
少しややこしいのですが、特定のアプリケーションをデスクトップ上にフルサイズで開いてその様子を共有することと、特定のアプリケーションをダイレクトに選んで共有することとでは、相手の画面に映し出される様子は同じでも、共有の方法としては差があります。
前者は、デスクトップの全体を共有しているので、もしアプリケーションのウィンドウを小さくしたり、動かしたりすれば、その後ろに隠れていた何かしらのウィンドウはもちろん、デスクトップの背景も共有相手の画面に映し出されてしまいます。
後者は、選択されたアプリケーションの画面のみを映し出すため、共有主がアプリケーションのウィンドウをどれほど小さくしようとも、あるいは画面上のどこへ移動させようとも、相手には常にフルスクリーンでそのアプリケーションの画面だけが映し出されます(共有されているアプリケーションの画面のみが緑色の枠で囲まれます)。
共有画面を選択する際、見かけ上では両者は同じように見えるかもしれませんが、アプリケーションの場合にはアプリケーション名が、デスクトップの場合には「デスクトップ」と表示されていますので、両者の違いを理解した上で共有する画面を選びましょう。
また、アプリケーション画面を共有したままアプリケーションを閉じると、共有は一時中断されますが、相手には閉じる直前の様子が映し出されたままとなります。共有を終了する際には、共有しているアプリケーションを閉じるのではなく、「共有の停止」ボタンを押して共有を終了するようにしましょう。
画面共有機能は、PCだけに限った機能だけではなく、スマートフォンやタブレットでも可能です。
操作はPCよりも簡単で、Zoomミーティングに参加し、共有ボタンをタップするだけ。タップすると、どの画面を共有するのか一覧が表示されます。「画面」「写真」「iCloudDrive」などから共有したいものを選びます。
ただし、後述するように自分がミーティング参加者となっている場合は、ミーティングのホストから画面共有を許可を得る必要がありますので注意が必要です。
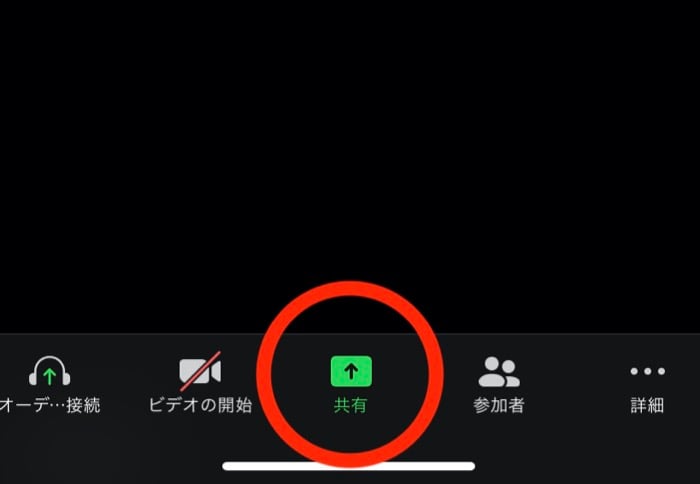
デスクトップや特定のアプリケーションではなく、仮想のホワイトボードを表示させ、その画面を共有することもできます。
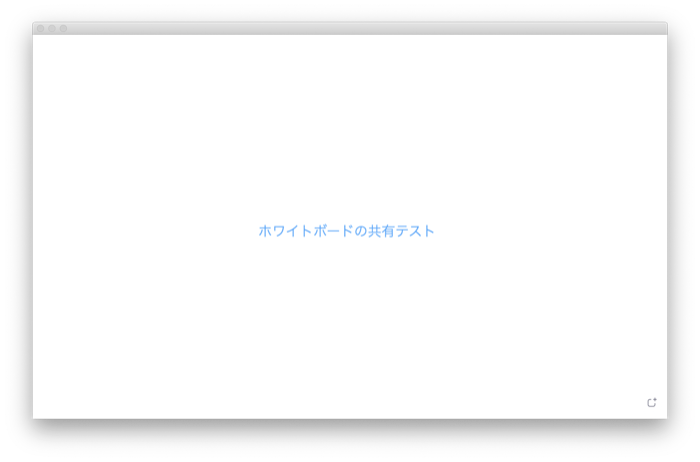
「ホワイトボード機能」と呼ばれるこの機能は、会議を進めながら、内容を図示したりイラストで説明する際に非常に便利です。
デスクトップ共有やアプリケーション画面の共有では、共有主の画面にミーティング参加者が何かを加えたりすることは当然ですができません。一方、このホワイトボードにはすべてのミーティング参加者が相互に書き込むことができます。
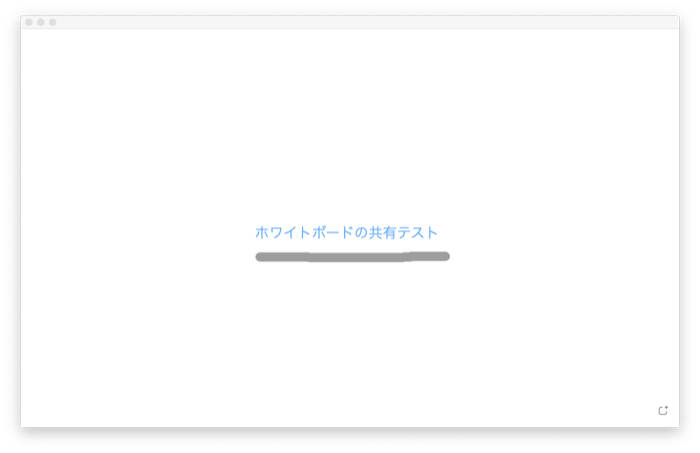
参加者ごとにペンや蛍光ペンが色分けされますので、図示された内容に修正を加えたり、消しゴムで訂正したりといったことも可能です。
ブレインストーミングや企画会議などの際に重宝される機能です。
Zoomの画面共有には、自分のiPhoneやiPadの画面を相手に表示する方法もあります。
これは、先述したスマートフォンからミーティングに参加して画面を共有することとは異なり、PCやMacにミラーリングさせた(投影させた)スマートフォンの画面の様子を、PCやMacを介して共有する方法です。
iOSデバイスでしか表示させられないアプリの画面を、わざわざスマートフォンからミーティングに参加せずとも相手に表示させることができるので、ウェブサイトがiPhoneの画面上でどのように表示されるのかを確認する際などに便利な機能です。
このiPhone/iPadの画面共有には二つの方法があります。一つは、PCとiPhone/iPadをケーブルでつなぐ方法と、「Airplay」を使った「画面ミラーリング」による方法です。
Zoomでの操作は、いずれも上記のデスクトップ共有やアプリケーション画面の共有方法と変わりません。ミーティング中に「画面共有」ボタンをクリックして、共有画面の一覧で「iPhone/iPad via Airplay」もしくは「iPhone/iPad via Cable」をクリックするだけです。
初めてケーブル接続した場合には、「このコンピューターを信頼しますか?」という表示が出ますので「信頼」をタップします。
接続を確認した上で、Zoomの画面共有ボタンをクリックします。
Airplayを使った画面ミラーリングとは、iOS/iPadOSの特徴的な機能の一つです。iPhone/iPad上の画面を、連携するそのほかのデバイスに表示させられます。
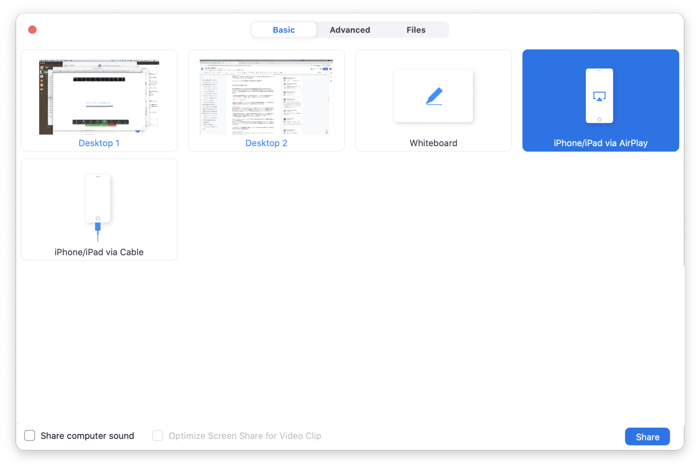
Airplayによる画面ミラーリングの場合には、MacとiPhone/iPadが同じWi-Fiネットワークに接続されている必要があります。そのことを確認したうえで、「iPhone/iPad via Airplay」をクリックし、iPhone/iPad側で「画面ミラーリング」をタップします。
すると、どのデバイスとミラーリングするかが一覧で表示されますので、連携先を選択します。以上で操作は完了。
Zoomミーティングの参加者には共有主のiPhone/iPadの画面が映し出されており、画面のスクロールやアプリケーションの立ち上げなど、操作している画面がリアルタイムに映し出されています。
これもデスクトップの画面共有と同様に、パスワードなどを打ち込む様子もすべて共有されますのでその点には注意が必要です。
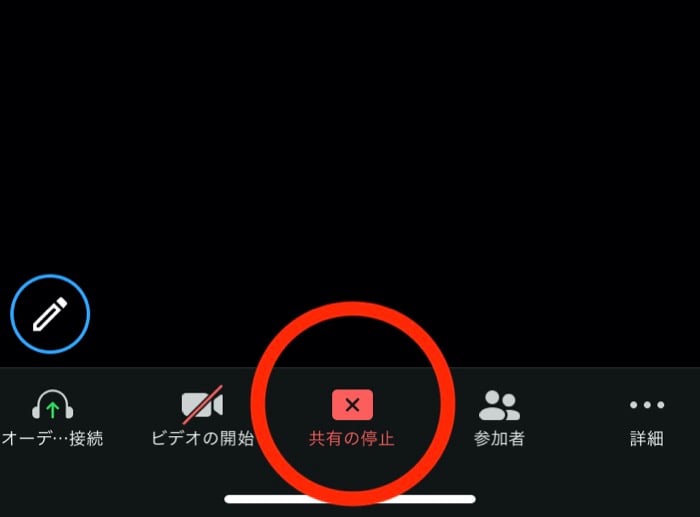
共有を終了する際には、「共有の停止」を示す赤いストップボタンをタップすれば、PCの場合と同様にすぐ停止できます。
なお、ZoomでのAirplayの利用は、基本的にMacなどApple製品に限られますが、Windows製品でも専用のソフトウェアをインストールすれば利用が可能です。
こうしたPCやMacを介した画面ミラーリングによる画面共有は、iPhone/iPadの場合は専用のアプリをインストールしなくても可能ですが、Android端末の場合は画面ミラーリングを可能にする専用アプリのインストールが必要です。
Android端末で画面共有を行いたい場合、最もシンプルな方法は、Android端末にZoomアプリをインストールし、アプリからZoomミーティングに参加、もしくはミーティングを開催した上で、その画面を共有する方法です。
ただし、後述するように自分がミーティング参加者となっている場合は、ミーティングのホストから画面共有を許可を得る必要がありますので注意が必要です。
ミーティング中、参加者と一緒に音声や動画を視聴したい場合もあるでしょう。
その場合には、共有したい音声や動画を自分のPCで再生させ、その再生アプリケーションを画面共有しましょう。
共有画面を選択する際に、画面下にある「コンピューターの音声を共有」にチェックを入れます。ここにチェックを入れることで、共有主のPCで再生された音声が相手でも再生されるようになります。
チェックを入れずに再生すると、共有主のPCで流れた音声を、共有主のマイクが拾って相手に送信する形になり、その場合は雑音として処理されてしまいますので、大きなノイズが入るなどして正しく相手側で再生されません。
また、動画の場合は「全画面ビデオクリップ用に最適化」にもチェックを入れると、フルサイズで表示した動画を適切な大きさにZoomが調整して相手側に表示してくれます。
画面共有機能は、PCでZoomミーティングに参加したときだけの機能ではなく、モバイル端末からも利用できます。
たとえば、スマートフォンで自分の表情を相手に映し出すのではなく、スマートフォンで表示させたウェブサイトの画面を相手のPCに表示させながらミーティングを進めることもできます。
設定も簡単です。モバイルデバイスでZoomミーティングに参加し、画面をタップして表示された画面下の「画面共有」をタップするだけで画面の共有が可能です。
タップすると、どの画面を表示させるかを選ぶことができ、「画面」や「写真」「iCloud Drive」などの項目が一覧表示されます。
共有したいものを選べば、相手には共有主のモバイルデバイスの画面が表示されます。
詳細は以下に説明しますが、Zoomは基本の設定では、ミーティングを開催した人(「ホスト」と呼びます)もしくは「管理者」のみが画面を共有できます。
その他のミーティング参加者が画面を共有する場合には、ホストがミーティングの設定画面で「複数の参加者に画面共有を有効にする」という項目にチェックを入れる必要があります。
したがって、ホストから招待されたミーティングにモバイルデバイスから参加しただけでは、自分のスマートフォンの画面をホストやその他の参加者に共有することはできません。
これは、モバイルデバイスだけではなく、上記で説明したすべての共有方法に当てはまります。自分が主催したミーティングではない場合に画面共有を行いたい場合は、ホストもしくは管理者に対して画面共有の許可をもらい、設定にチェックを入れてもらいましょう。
上記のようにZoomでは、ミーティングを主催するホストと参加者で権限に大きな違いがあります。
Zoomでの役割は、
の三つに分けられています。
役割の割り振りは、ホストだけが行うことができ、ホストは管理者の権限も変更できます。
招待され、ミーティングへの参加を待っている参加者に対して、参加を許可するか否かをはじめ、さまざまなコントロール権限がホストと共同ホストには与えられています。
ホストと共同ホストがコントロールできる内容も多岐にわたりますので、確認しておいたほうがいいでしょう。
上記のように、Zoomのデフォルト設定では、ミーティングの参加者の権限は限定的になっていますので、画面共有のボタンが表示されない、あるいはクリック・タップができないといった場合は、権限が付与されていないことが原因であることがよくあります。
ホストに画面共有の許可を申請してみましょう。
Zoomは頻繁にアップデートを繰り返しています。
アップデートのたびに機能の追加やプログラムの修正なども行われているため、うまく動作しない場合はインストールされているZoomのソフトウェア・アプリが最新版であるかどうかを確認しましょう。
また、PCでもモバイルデバイスでも、OSのバージョンアップデートにアプリが追いついていないこともあります。Zoomのサイトから、対応OSのバージョンを確認しておくこともおすすめします。
上記で挙げた画面共有の種類に加えて、以下のような特殊な画面共有方法もあります。
画面共有はミーティングに参加している一人だけではなく「複数の参加者が同時に共有可能」にホストがチェックを入れれば、複数の参加者がそれぞれの画面を共有できます。
たとえば、同じテーマでAさんがデザインしたイラスト、Bさんがデザインしたイラスト、といったように、複数のものを同時に比較したりする時に便利です。
この場合、ミーティングの参加者にデュアルモニターの環境があれば、モニター1にはAさんのイラスト、モニター2にはBさんのイラスト、というようにモニターの台数分だけ共有されている画面を同時に見ることができます。
デュアルモニターを有効にするには、Zoomの設定画面から「一般」のタブの「デュアルモニターの使用」にチェックを入れます。
一般的に、Web会議を行う場合、PCに内蔵された、あるいは外付けのカメラで自分自身を映し、その映像を互いに相手に表示させて会議を進めます。
Zoomでは、この自分自身を映すカメラの他にもう1台カメラを用意して、そのカメラを「書画カメラ」として認識させることができます。
書画カメラとは、本や印刷された画像などを、真上から撮影するカメラです。大学のゼミや学校の授業のオンライン配信などの場合に、教科書や書籍などを映すときに便利なカメラです。
こうしたカメラを用意してPCに接続したうえで、デスクトップやアプリケーションと同様にミーティング画面で画面共有ボタンをクリックします。
「ベーシック」「詳細」「ファイル」の三つのタブのなかから、「詳細」を選択し、「第2カメラのコンテンツ」をクリックすると、外部カメラの映像が出てきます。
複数画面の共有と同じように、デュアルモニター環境であれば、モニターの一つには書画カメラの映像を、もう一つのモニターには、受講者の表情などを映し出しておくことができます。
このように、Zoomは画面共有機能だけでも非常に豊富なオプションや設定が用意されています。それだけに、うまく活用できていなかったり、設定がうまくいかなかったりするケースもよくあります。
Zoomの画面共有機能でどのようなことができるのかをしっかり理解すれば、利用シーンに合わせたより適切なWeb会議の環境を構築できます。
設定の方法などをきちんと確認した上で、Zoomの活用シーンを広げていきましょう。
近年、ビデオ会議システムの利用が急速に増加し、特にZoomミーティングは、ビジネスや教育分野などで広く利用されています。Zoomミーティングを利用することで、リモートワークやオンライン教育など、場所を問わず人とのコミュニケーションを簡単かつ効果的に行うことができます。
本冊子では、Zoomミーティングを使いこなすための基本的な操作や高度な機能、セキュリティに関する注意事項、ヒントやコツなどをわかりやすく解説しています。