Zoom ミーティングの使い方を解説
近年、ビデオ会議システムの利用が急速に増加し、特にZoomミーティングは、ビジネスや教育分野などで広く利用されています。Zoomミーティングを利用することで、リモートワークやオンライン教育など、場所を問わず人とのコミュニケーションを簡単かつ効果的に行うことができます。
本冊子では、Zoomミーティングを使いこなすための基本的な操作や高度な機能、セキュリティに関する注意事項、ヒントやコツなどをわかりやすく解説しています。
2021.12.06
Web会議システム「Zoom」は、PCから参加する場合はブラウザから参加できます。専用のアプリケーションも用意されていますが、事前にインストールしていない場合でもWeb会議に参加することが可能で、知っておくと非常に便利です。
ただ、ブラウザ版では、利用できる機能に制限があることもあり、アプリケーションでの参加とブラウザでの参加には機能面で差があります。
本記事ではZoomのミーティングにブラウザから参加する際の手順や、知っておきたいポイントなどについて解説します。
近年、ビデオ会議システムの利用が急速に増加し、特にZoomミーティングは、ビジネスや教育分野などで広く利用されています。Zoomミーティングを利用することで、リモートワークやオンライン教育など、場所を問わず人とのコミュニケーションを簡単かつ効果的に行うことができます。
本冊子では、Zoomミーティングを使いこなすための基本的な操作や高度な機能、セキュリティに関する注意事項、ヒントやコツなどをわかりやすく解説しています。
Zoomは、ブラウザからもミーティングに参加できるため、専用ソフトウェアやプラグインを持っていない人、ダウンロードしていない人も気軽に参加することができます。
たとえば、商談など外部との打ち合わせやWebでのセミナー、いわゆる「ウェビナー」を開催する際にも、参加者に対して事前にソフトウェアやプラグインのインストール手順を説明する必要がないので、社内外でのWeb会議や、ウェビナーを頻繁に利用する人にはとても便利です。
Zoomでは、ブラウザから参加する方法は「ウェブクライアント」と呼ばれます。
ここではこのZoomウェブクライアントでできる機能や、事前の設定、対応しているブラウザなどを詳しくご紹介します。
Zoomへのミーティングは、ホストが発行したミーティングの招待状URLのリンクをクリックするか、ミーティングIDを直接入力することで参加できます。
Zoomのアプリケーションを事前にインストールしていない参加者が、招待状URLのリンクからPCでミーティングに参加しようとすると、通常は自動でZoomアプリケーションのダウンロードが開始され、インストールが促されます。
ただ、社内セキュリティの観点から特定のアプリケーションをインストールできない設定がされていたり、Zoomアプリをインストールしたくない参加者も想定されます。
こうした場合に、ホスト側が事前の設定を行うことで「ブラウザから参加する」ための招待状リンクを発行することができます。
(事前の設定を行っていなくても、Zoomミーティングにブラウザから参加することはできますが、この設定を行っておくことで参加者はよりスムーズにブラウザから参加できます)
この設定はアカウント全体、もしくは特定のグループのみ、個別の設定、の3通りの設定が可能です。
同一のアカウント内で開催されるすべてのミーティングで「ブラウザからの参加」リンクを表示させるためのホスト側の設定方法は以下の通りです。
なお、この設定はアカウント管理者であることが前提となります。
1. ZoomのマイポータルのWebページにログインし、「アカウントの設定」をクリックします。
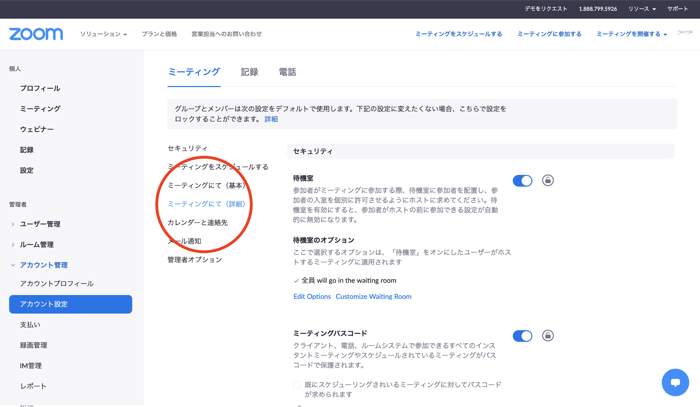
2. 「ミーティング」タブの「ミーティングにて(詳細)」の中にある 「『ブラウザから参加リンクを表示』オプション」に移動します。
3. 同オプションの設定を有効にします(デフォルトではオフ)
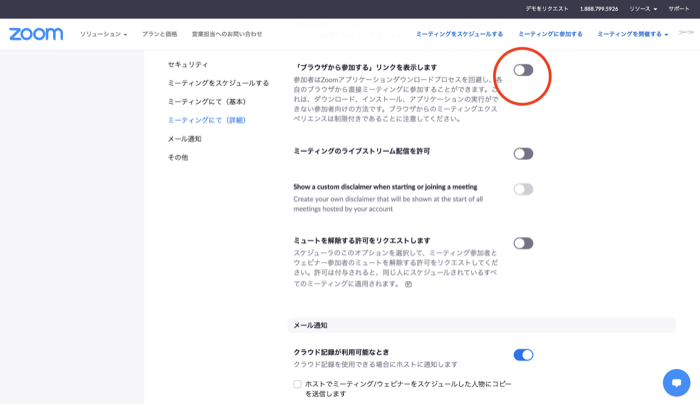
4. 確認ダイアログが表示されたら、「オンにする」を選択して変更を確認します。
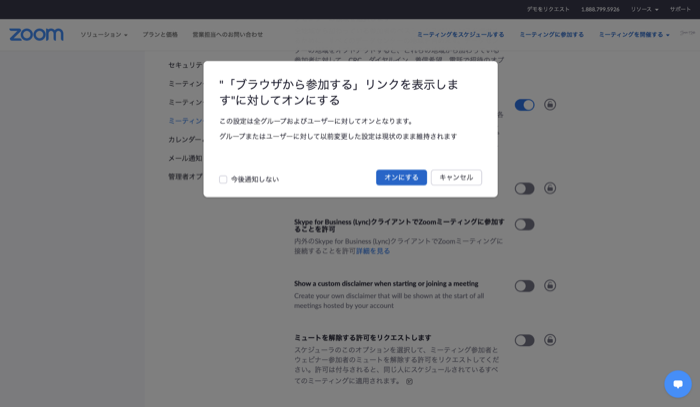
「ブラウザからの参加」リンクは、ミーティングの参加者全員ではなく、特定のグループにのみ表示させることもできます。
たとえば、自社から3人、他社から3人が参加するWeb会議で、他社からの参加者のみに「ブラウザからの参加」リンクを表示させることができます。
1. ZoomのマイポータルのWebページにログインし、「ユーザー管理」をクリックします。
2. 「グループ管理」の項目で「ブラウザからの参加」リンクを表示させたいグループを選択します。
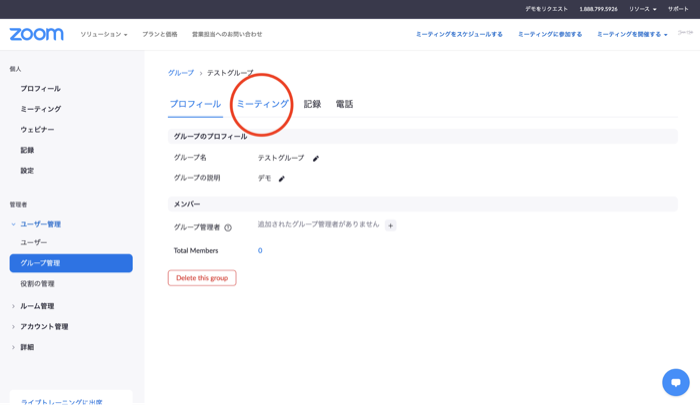
3. 「ミーティング」のタブの「ミーティングにて(詳細)」の中にある 「『ブラウザから参加リンクを表示』オプション」に移動します。
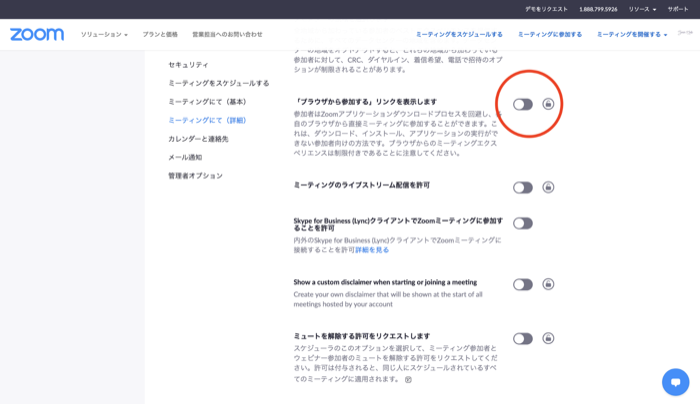
4. 同オプションの設定を有効にします(デフォルトではオフ)。
5. 確認ダイアログが表示されたら、「オンにする」を選択して変更を確認します。
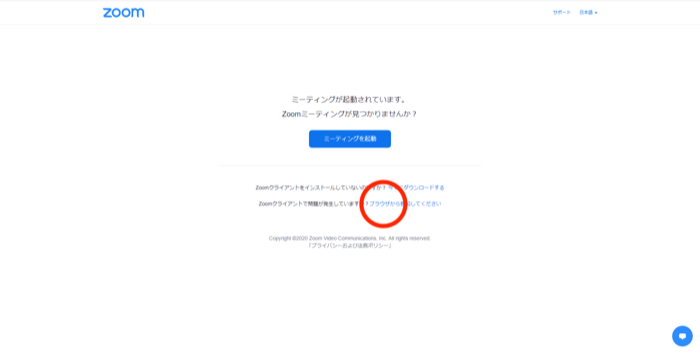
アカウント管理者ではなくても、同一アカウント内のすべてのミーティングではではなく、個別のミーティングに「ブラウザからの参加」リンクを表示させることもできます。
1. ZoomのマイポータルのWebページにログインし、「設定」をクリックします。
2. 「ミーティング」のタブの「ミーティングにて(詳細)」の中にある 「『ブラウザから参加リンクを表示』オプション」に移動します。
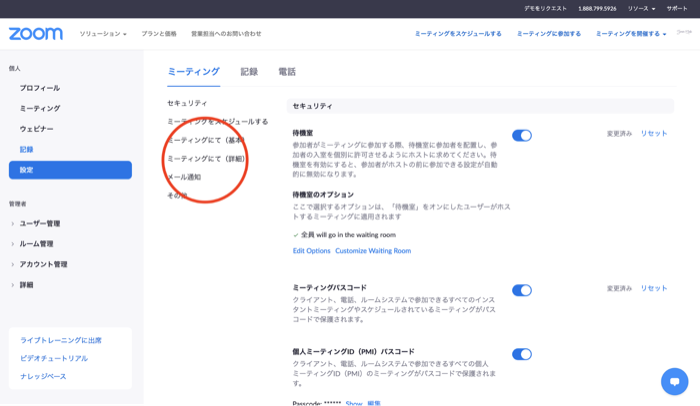
3. 同オプションの設定を有効にします(デフォルトではオフ)。個人の設定なので確認ダイアログは表示されません。
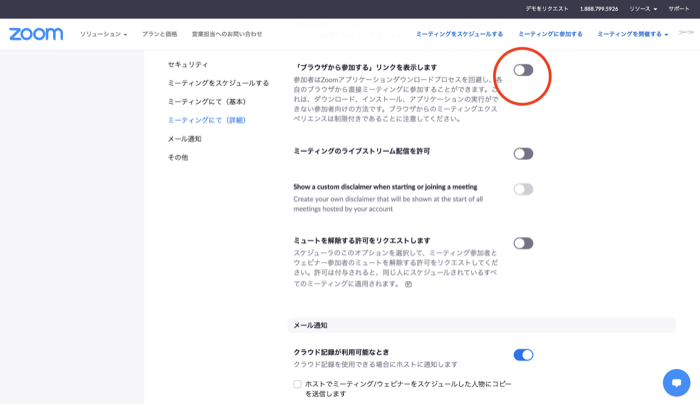
ホスト側で「ブラウザから参加リンクを表示」がされている場合、参加者は以下のような手順でブラウザからミーティングに参加することができます。
事前にZoomアプリケーションがインストールされていないWindowsPCを例に、Google Chromeでの操作方法説明します。
1. 招待状URLをクリックし、Google Chromeで開きます。
2. ページ下部の「ブラウザから参加してください」をクリックします。
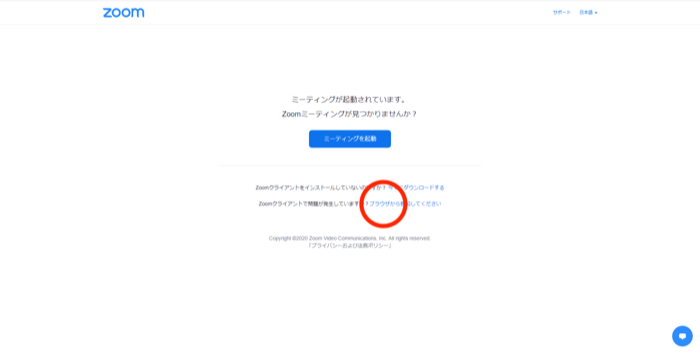
3. 名前を入力し、「ロボットではありません」にチェックを入れ、指示されたガイダンスに従います。
4. 「参加」をクリックします。
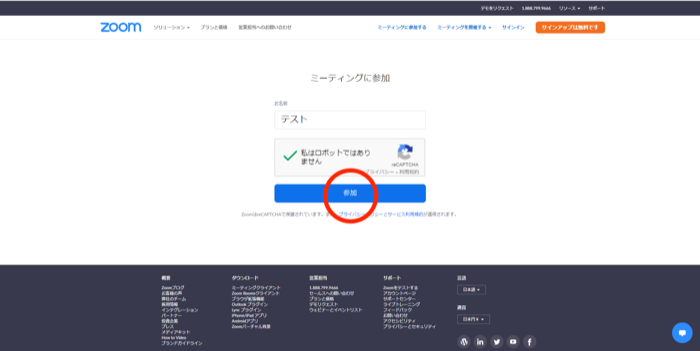
ホストが事前に「ブラウザから参加リンクを表示」の設定をしていなかったとしても、ブラウザからZoomミーティングに参加することは可能です。
その場合、招待状URLのリンクをクリックすると、「Zoomをダウンロードしますか」といったダイアログが表示されますが、「キャンセル」を選択してください。
そして「ブラウザが何も表示しない場合、ここをクリック」のリンクをクリックします。すると、「アプリケーションをダウンロードまたは実行できない場合はブラウザから参加してください」という表示がされますので、そこからブラウザから参加を選択します。
このように、ブラウザからの参加はたった数回のクリックで行うことができ、非常に簡単です。
ただし、すべてのブラウザでの動作が保証されているわけではなく、Zoomでは、以下のブラウザとバージョンを推奨しています。
上記以外のブラウザや以前のバージョンですとマイクを通じた音声入力や、内蔵・外付けカメラなどが正常に動作しないこともありますので、社外の人などを招待する場合、事前に確認をしたほうがよいでしょう。
なお、スマートフォンからZoomミーティングに参加する場合は、ブラウザで参加することができません。
Zoomのアプリを事前にダウンロードする必要があり、招待状リンクをタップするとアプリのダウンロードガイダンスが表示されますので、インストールした上で参加する必要があります。
PCでは、上記のようにブラウザからZoomミーティングに参加し、音声と映像を交えた会議、画面の共有など基本的な機能を利用することができますが、アプリケーションをインストールしたときとまったく同様に使用できるわけではありません。
本記事執筆時点での、ウェブクライアントで利用できない機能は以下のとおりです。紹介しているのは機能の一部ですのでより詳細な違いは、公式HPをご覧ください。
上記の中でも特に、ローカル記録(録画)やギャラリービュー、ホワイトボードの共有、ウェビナーでの投票への参加といった機能は、シチュエーションによっては「必須」となりうる機能です。
ブラウザからの参加を考える場合には、制限される機能にどのようなものがあるかを事前にチェックしておきましょう。
このように、Zoomを使ったWeb会議やウェビナーは、アプリケーションのインストール不要で参加できるため、どのような人にも参加を促しやすく、そのための設定も簡単に行うことができます。
一方で、スマートフォンからの参加はアプリのインストールが必要であるため、参加者によっては不便と感じることもあるかもしれません。
また、ブラウザからの参加者は、ホワイトボードの利用やローカル保存の録画ができないなど、Web会議やウェビナーのシチュエーションによっては必須となりうる機能が使えないこともありますので、ホストは事前にどのようなWeb会議を行うのか、どういったウェビナーを開催するのかを事前に考えておく必要があると言えます。
機能の差をしっかり理解して、Zoomの活用シーンを広げていきましょう。
近年、ビデオ会議システムの利用が急速に増加し、特にZoomミーティングは、ビジネスや教育分野などで広く利用されています。Zoomミーティングを利用することで、リモートワークやオンライン教育など、場所を問わず人とのコミュニケーションを簡単かつ効果的に行うことができます。
本冊子では、Zoomミーティングを使いこなすための基本的な操作や高度な機能、セキュリティに関する注意事項、ヒントやコツなどをわかりやすく解説しています。