ZoomのミーティングIDとは
ミーティングIDは9~11桁の番号
Zoomでミーティングを開催すると、9~11桁の数字が生成され、割り振られます。この数字が「ミーティングID」です。
ミーティングIDは、いわば「会議室の部屋番号」のようなもの。すべてのZoomミーティングにはこの部屋番号が割り振られており、この番号が分かれば、今この瞬間も世界のどこかで行われているすべてのZoomミーティングに原理上は参加できます。
(そのためミーティング開催には、パスワードの設定もしくは『待機室』の設定が必須となっています)
Zoomミーティングは、開催方法の仕方によって以下の4種類に大別できます。
- インスタントミーティング
- スケジュール済みミーティング
- 定期ミーティング
- パーソナルミーティング
「インスタントミーティング」は細かな設定は抜きで即座に開始するもの、「スケジュール済みミーティング」は事前に日時を予約するもの、「定期ミーティング」は定期的に繰り返し開催するミーティングです。
これら上記の1~3に該当するミーティングを開始、もしくは設定すると、11桁の数字が自動的に生成され、その番号がミーティングIDとなります(従来は9桁でしたが、セキュリティ対策強化のため2020年4月以降11桁となりました)
ホストは、パスワードを設定するか「待機室」を設けるように設定したうえで、この11桁のミーティングIDを参加予定者に知らせます(招待状を発行すると、その中に自動的に記載されます)
参加者はそのミーティングIDを入力し、必要に応じてパスワードを入力するか、待機室に入ってホストが入室を許可すると、ミーティングに参加できます。
一方、「パーソナルミーティング」は、いわば「自分専用の会議室」を持つようなものと言えるでしょう。
Zoomアカウントを持つすべてのユーザーには、それぞれ固有のパーソナルミーティングIDが割り振られており、その番号を「自分専用」として恒久的に利用できます。この自分専用の固有ID、「パーソナルミーティングID」を使ってミーティングを行うものです。
パーソナルミーティングとは
上記の「パーソナルミーティング」について、もう少し詳しく見てみましょう。
先述の通り、この「パーソナルミーティング」は自分固有のパーソナルミーティングIDを用いて行うミーティングです。パーソナルミーティングIDは、すべてのアカウントに一つ割り振られています。
パーソナルミーティングIDの確認方法
確認方法は簡単です。ブラウザでマイページにログインし「プロフィール」をクリック。
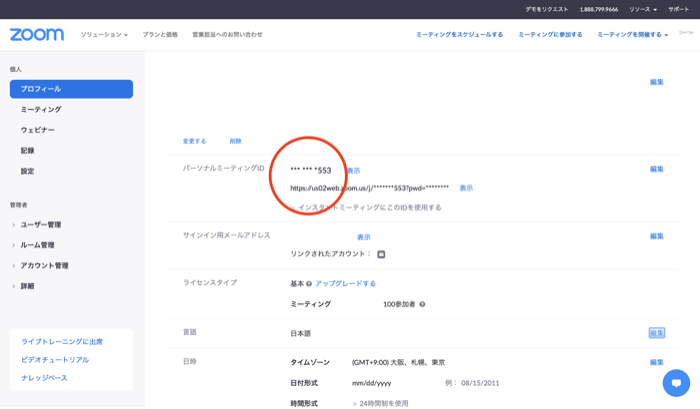
セキュリティのため一部が「*」となって表示されていますが、「表示」をクリックすると全桁を表示できます。
このIDを使ったミーティングのURLも一部が隠れた状態で表示されます。このパーソナルミーティングIDには、任意の数字を設定することも可能です。
なお、パーソナルミーティングIDの変更は、有料プランユーザーのみのサービスとなっています。
特定の人との定期ミーティングに便利
固有のIDを使ったパーソナルミーティングを開催するメリットは何があるのでしょうか。
それは、
特定の人と定期的にミーティングを行うようなケースで、会議のたびに新たにミーティングIDを発行して伝える必要がない。という点だと言えます。
たとえば、取引先の決まったメンバーと頻繁にWeb会議を行う場合、ミーティングのたびにミーティングIDを発行して(新規にミーティングを設定して)、招待状URLを送受信するのは非常に手間がかかります。
その点、常に同じIDでミーティングが可能になる「パーソナルミーティング」では、一度IDとパスワードを共有しておけば、次回以降はIDを伝える必要がなくなります。
パーソナルミーティングIDの注意点
ただし、当然ですが、この方法にはセキュリティ面でのリスクもあります。パーソナルミーティングIDとパスワードがセットで外部に流出してしまうと、そのWeb会議に外部から参加できてしまうからです。
そのため、パーソナルミーティングでは、パスワード設定とともに、「待機室機能」を併用することをおすすめします。会議参加者は全員一旦待機室に入るように設定しておくことで、悪意のある人物が参加した場合にも待機室内で参加を拒否し、会議の内容を知られずに済ませられます。
ミーティングIDが無効になるタイミング
パーソナルミーティングとは異なり、先述の「インスタントミーティング」「スケジュール済みミーティング」「定期ミーティング」では、ミーティングIDがその都度自動で生成されます。
言い換えれば、会議が終了すれば、そのミーティングIDは失効することになります。ただ、失効するタイミングにはミーティングの形式によって若干の差があります。
- インスタントミーティングの場合:インスタントミーティングが終了した時点
- スケジュール済みの非定期なミーティング:
- ミーティングが記録されていない場合:ミーティングがスケジュールされてから、または開始されてから30日後
- ミーティングがクラウドに記録されている場合:ミーティング開始から90日後
- 定期ミーティングの場合:最終回のミーティング開始から365日後
ミーティングの様子を動画で保存するなど、ミーティングIDの管理が必要な場合には、IDが無効となるタイミングも理解しておくとよいでしょう。
ミーティングIDの確認方法
ミーティングIDは、仮に毎回しっかり把握していなかったとしても、ミーティングをスケジューリングしたり、開催したりするうえでは大きな問題になりません。
招待状を発行するとミーティングIDは自動で記載され、あるいは招待URLを送るとURLの中に含まれているため、ホストも参加者も終始IDを気にすることなくWeb会議を終えてしまった、ということもあるでしょう。
ただ、ミーティングIDは参加者に対して公開・共有されるものですので、誰もが確認できます。
以下で、参加者がミーティングIDを確認する方法をご紹介します。
ミーティング中の確認方法
ミーティング中に画面左上の「i」マーク(インフォメーションマーク)をクリックします。
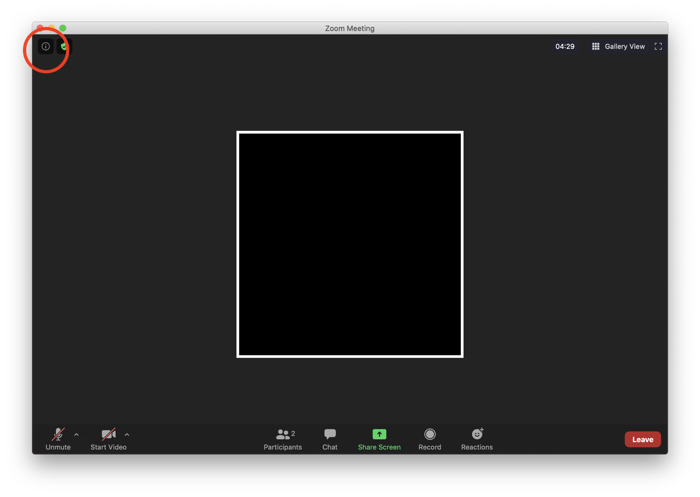
すると、参加中のミーティングに関する情報が表示されます。
トップに記載されている数字がミーティングIDです。
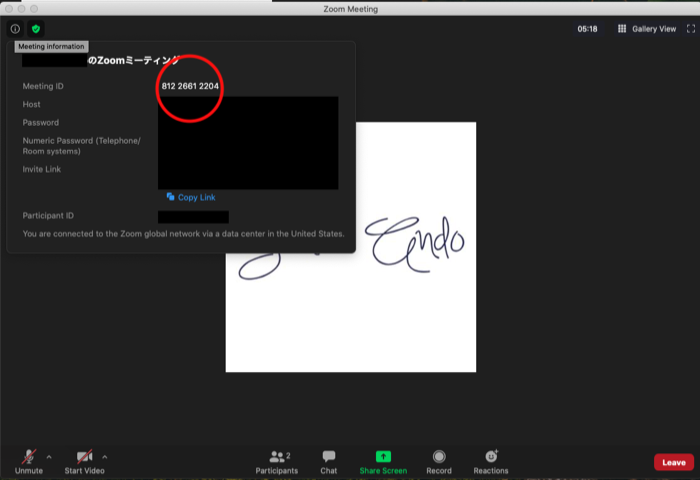
また、スマートフォンの場合は、ミーティング中に画面上のプルダウンをタップします。
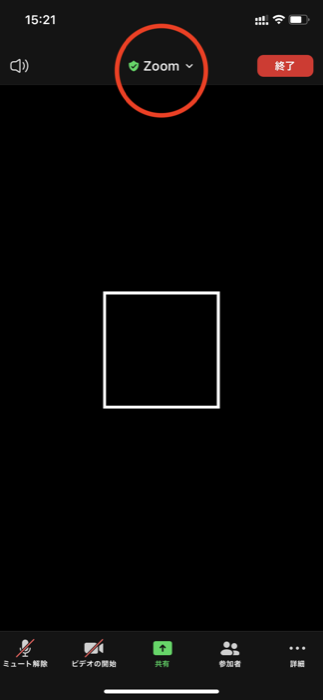
すると、参加中のミーティングに関する情報が表示されます。
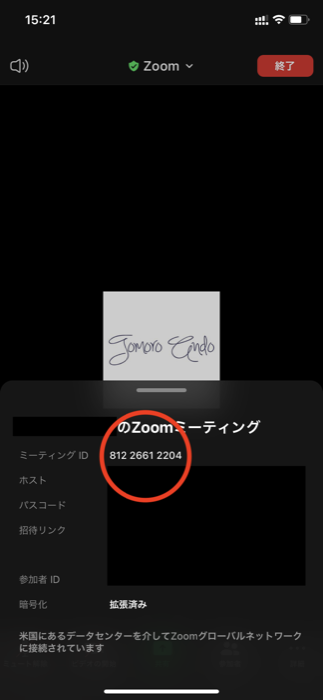
スケジュール済みのミーティングIDの確認方法
ホストは開催前にスケジュールしたミーティングのIDを確認できます。
ブラウザでマイページにログインし、「ミーティング」をクリック。予定されたミーティングの一覧に、それぞれIDが付与されています。
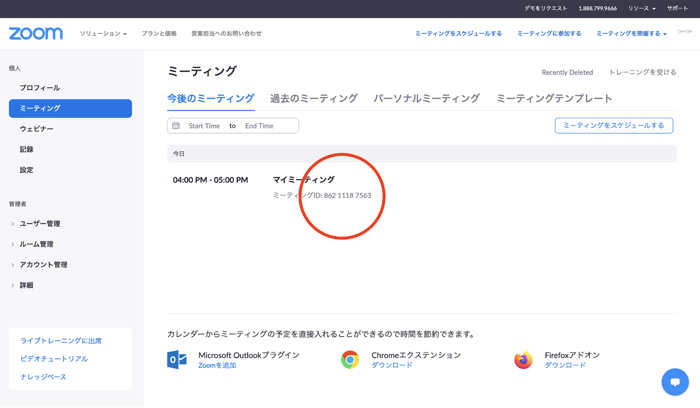
また、それぞれのミーティングをクリックして詳細画面から確認することも可能です。
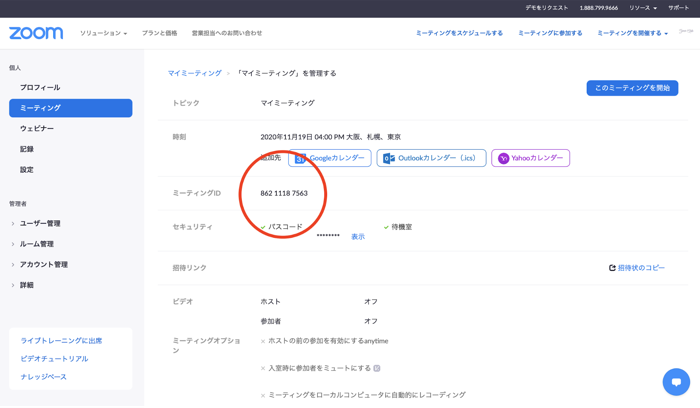
ミーティングIDの便利な活用方法
このようなミーティングIDは、どのように活用できるのでしょうか。
ミーティングIDの便利な使い方として、以下の方法をご紹介します。
- パーソナルミーティングIDをインスタントミーティングに使用する
- ミーティングスケジュール時にパーソナルミーティングIDを使用する
パーソナルミーティングIDをインスタントミーティングに使用する
先述の通り、アカウントに固有のIDを使ったパーソナルミーティングは、毎回IDを発行して招待URLを送受信しなくてよいという点で、非常に便利な機能です。
そうした便利なパーソナルミーティングを、ワンクリックで開始できるように設定できます。
それが「インスタントミーティングの開始時にパーソナルミーティングIDを使用する」という設定です。デフォルトでは、ランダムに割り振られてしまうインスタントミーティングのIDを、毎回パーソナルミーティングIDを使用するように事前に設定しておく事が可能です。
ブラウザでマイページにログインし、「設定」をクリック。ミーティングのタブから「ミーティングをスケジュールする」をクリックします。
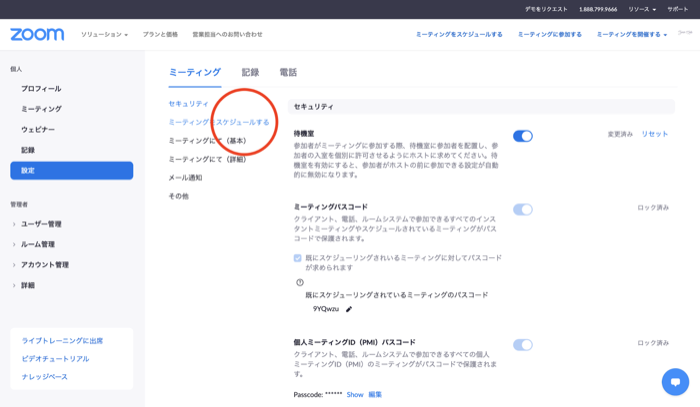
設定項目の中の「インスタントミーティング開始時に個人ミーティングID(PMI)を使用」の設定をオンにします。
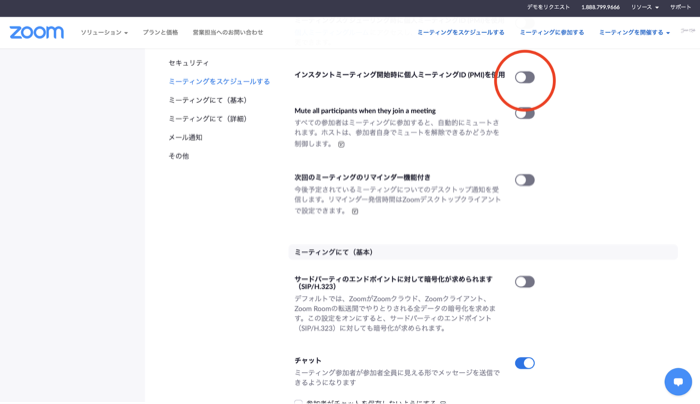
この設定をオンにした状態でインスタントミーティングを開始すると、毎回パーソナルミーティングIDが割り振られたミーティングとなります。
特定の人と頻繁に、しかもアプリを開いて即時にミーティングを行いたい場合などには、おすすめの設定です。
ミーティングスケジュール時にパーソナルミーティングIDを使用する
同様に、スケジューリングしたミーティングに毎回パーソナルミーティングIDを使用することもできます。
先程と同様にブラウザでマイページにログインし、「設定」をクリック。ミーティングのタブから「ミーティングをスケジュールする」をクリックします。
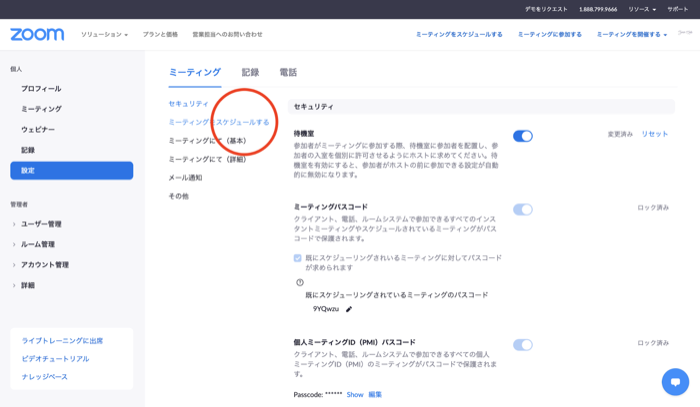
設定項目の中の「ミーティングスケジュール時に個人ミーティング ID(PMI)を使用」の設定をオンにします。
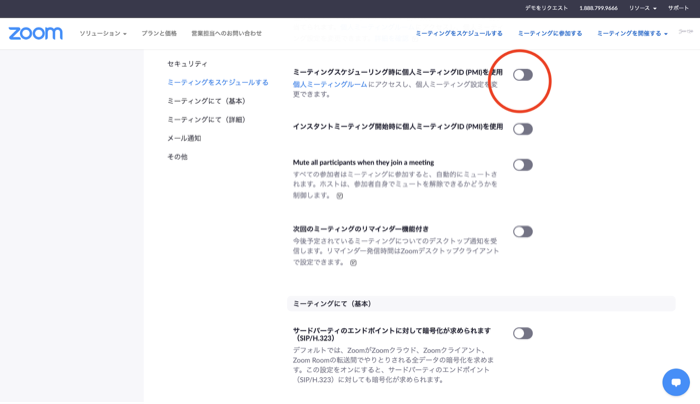
定例会議などで定期的なミーティングを設定する場合に便利な機能です。
ただし、先述の通りセキュリティ面のリスクに配慮して、ミーティングIDとパスワードの流出に十分注意した上で、待機室機能をオンにしておくことをおすすめします。
まとめ
このように、普段は気に留めない人も多いZoomのミーティングIDですが、意味とその仕組みを理解すると、より便利にZoomミーティングを実施できます。
ミーティングIDの確認方法や便利な設定を理解して、Zoomの活用シーンを広げていきましょう。
Zoom ミーティングの使い方を解説
近年、ビデオ会議システムの利用が急速に増加し、特にZoomミーティングは、ビジネスや教育分野などで広く利用されています。Zoomミーティングを利用することで、リモートワークやオンライン教育など、場所を問わず人とのコミュニケーションを簡単かつ効果的に行うことができます。
本冊子では、Zoomミーティングを使いこなすための基本的な操作や高度な機能、セキュリティに関する注意事項、ヒントやコツなどをわかりやすく解説しています。





