Zoom ミーティングの使い方を解説
近年、ビデオ会議システムの利用が急速に増加し、特にZoomミーティングは、ビジネスや教育分野などで広く利用されています。Zoomミーティングを利用することで、リモートワークやオンライン教育など、場所を問わず人とのコミュニケーションを簡単かつ効果的に行うことができます。
本冊子では、Zoomミーティングを使いこなすための基本的な操作や高度な機能、セキュリティに関する注意事項、ヒントやコツなどをわかりやすく解説しています。
2022.01.18
Zoomのブレイクアウトルームを活用すれば、大人数でのミーティングでも、少人数のグループに分かれてディスカッションできるのをご存知ですか?
ブレイクアウトルームは簡単に設定でき、よりミーティングが効果的・効率的に進めることができるようになるので、使いこなしたいものです。
本記事では、Zoomのブレイクアウトルームでできること、使い方、注意点、あわせて使いたい便利機能を解説します。
近年、ビデオ会議システムの利用が急速に増加し、特にZoomミーティングは、ビジネスや教育分野などで広く利用されています。Zoomミーティングを利用することで、リモートワークやオンライン教育など、場所を問わず人とのコミュニケーションを簡単かつ効果的に行うことができます。
本冊子では、Zoomミーティングを使いこなすための基本的な操作や高度な機能、セキュリティに関する注意事項、ヒントやコツなどをわかりやすく解説しています。
ブレイクアウトルームとは、開催しているZoomミーティングにおいて、参加者を少人数のグループに分けてミーティングを行える機能です。
例えば、Zoomミーティングのホストが「これから14時30分までチームに分かれてアイデアを出し合ってください」といった指示を出した場合、Zoomミーティングの参加者を任意の人数・割り当てでグルーピングし、それぞれのルームでディスカッションできるようになります。
そのため、ブレイクアウトルームは、個別でディスカッションしたい際やグループワークなどに活用でき、最大50個までグループを作ることができます。
ブレイクアウトルームに分かれているとき、他のルームからは話している内容やチャットに書き込まれた内容が分かりません。ルーム内では映像・音声の共有の他、チャットや画面共有も可能です。
ホストは自由にブレイクアウトルームを入退室して様子を見に行ったり、全体に対してチャットメッセージを送ったりできるのも特徴です。2020年9月21日のアップデートにより、設定をすれば参加者もブレイクアウトルームを自由に入退室できるようになっています。
ブレイクアウトセッション機能は、無料プランでも利用することができます。
ブレイクアウトルームを活用するには、事前の準備が必要です。各ルームに参加者を割り当てるのは、Zoomミーティングの開催予約時でも、進行中でも設定できます。
まず、ブレイクアウトセッション機能を利用するには、管理画面にて「ブレイクアウトルームを有効にする」事前設定が必要です。スマホアプリやPC上のZoomアプリからではなく、Webブラウザから設定します。
〈ブレイクアウトセッション機能の利用設定〉
次に、デスクトップクライアントが以下のバージョンになっているか確認しましょう。
ブレイクアウトルームの利用は、デスクトップクライアントまたはモバイルアプリ バージョン5.3.0以降が必要です。
各ルームに参加者を割り当てるのは、Zoomミーティングの開催予約時でも、進行中でも設定できます。
ブレイクアウトルームに参加者を振り分ける作業を、Zoomミーティング開催中に行ってもよいですが、開催前から振り分けておくことも可能です。事前に参加者の情報が分かっていて、より効果的にグループワークを行いたいときにおすすめです。
〈ブレイクアウトルームの事前振り分け設定〉
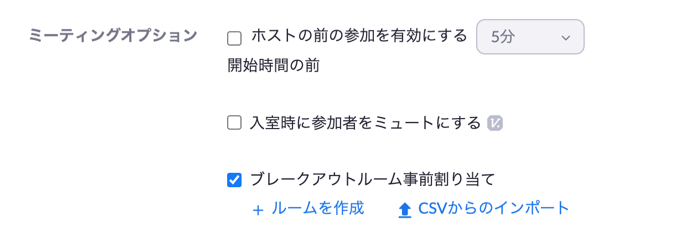
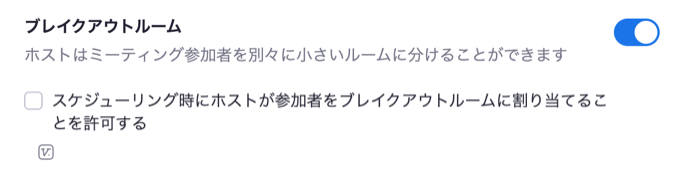
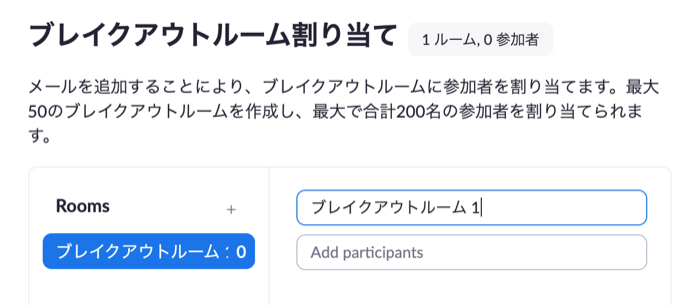
Zoomミーティング開催中にブレイクアウトルームを割り当てるには、以下のようなステップで設定します。
〈ブレイクアウトルームの開催中振り分け設定〉
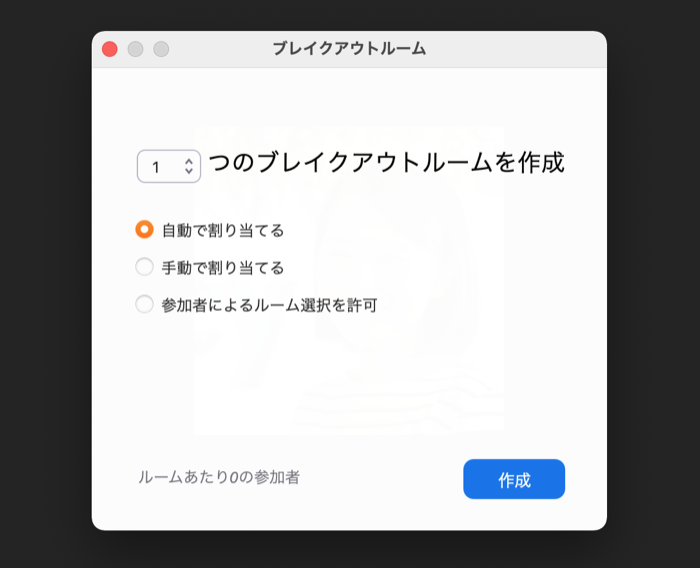
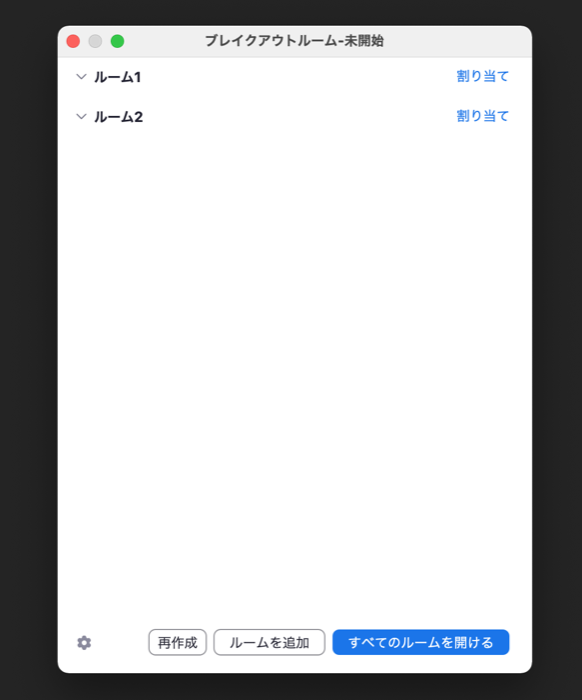
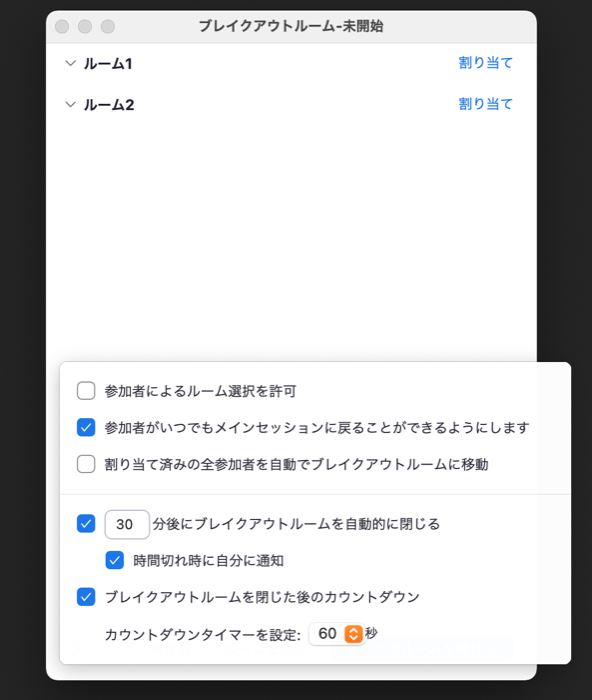
ブレイクアウトルームを使う際の注意点をご紹介します。
せっかくブレイクアウトルームを活用してグループワークができたとしても、正しく使うことができなければ、大切な議論やアイデアが消えてしまう可能性があります。
デフォルトでは、ホストのみがブレイクアウトルームに参加者を割り当てられます。
共同ホストは、ホストによって割り当てられたブレイクアウトルームに参加する場合にのみ、ブレイクアウトルームに入退室できます。
ブレイクアウトルームを進行中、録画記録されるのは以下です。
ローカル保存は、複数の参加者で自由に録画が可能です。これを活用して各ブレイクアウトルームで行われている会話の様子を記録したい場合は、それぞれのルーム代表者を決めてローカル記録を行うとよいでしょう。
ブレイクアウトルームには定員が定められています。
大規模なイベントやミーティングを開催する際には注意しておきましょう。
ミーティングやグループワークが想定していた時間よりもかかる場合、時間の延長が必要ですよね。
時間の延長をする場合は、セッション時間を設定する際に「時間切れ時に自分に通知」にチェックを入れます。終了時間になり通知が来た際、「ブレークアウトルームの公開を維持」をクリックすることで時間を延長できます。
Zoomミーティングで「ブレイクアウトルーム」を活用してグループワークを行う際に、使いこなしたい便利なZoomの機能、5つご紹介します。
タイマー設定機能は、ブレイクアウトルームを自動的に閉じるタイミングを指定し、自動的にカウントダウン表示ができる機能です。
ブレイクアウトルームの作成時に設定でき、時間になると画面上部にカウントダウンが表示され、時間がくると参加者は強制的にメインルームに戻されます。
いつの間にか時間が経ちすぎていたといったミスを防止できます。
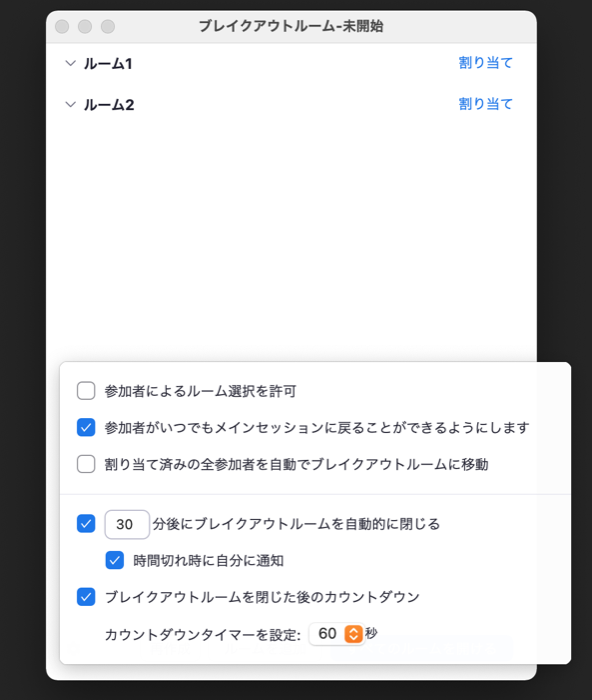
ブレイクアウトルームの進行中、メインルームでホストがチャットを送信しても、個別のブレイクアウトルームには届きません。
そこで活用したいのが、全ブレイクアウトルームへのメッセージ送信機能です。ブレイクアウトルーム進行中に「全員にメッセージを放送」を押して入力し「ブロードキャスト」すれば、指示やメッセージを送ることができます。
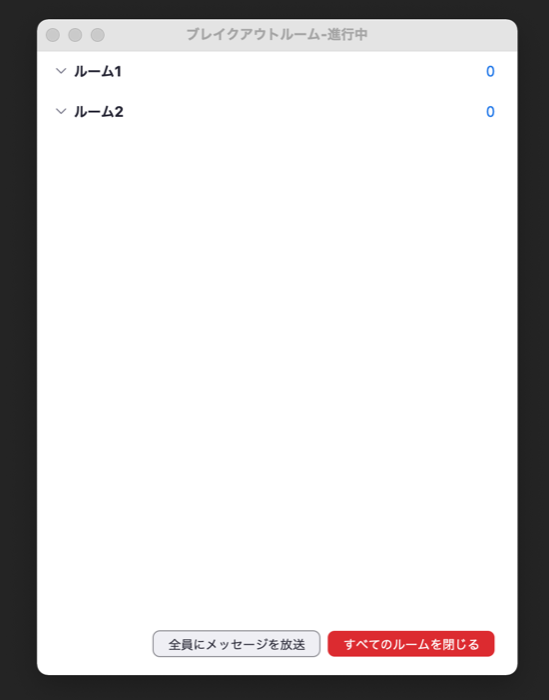
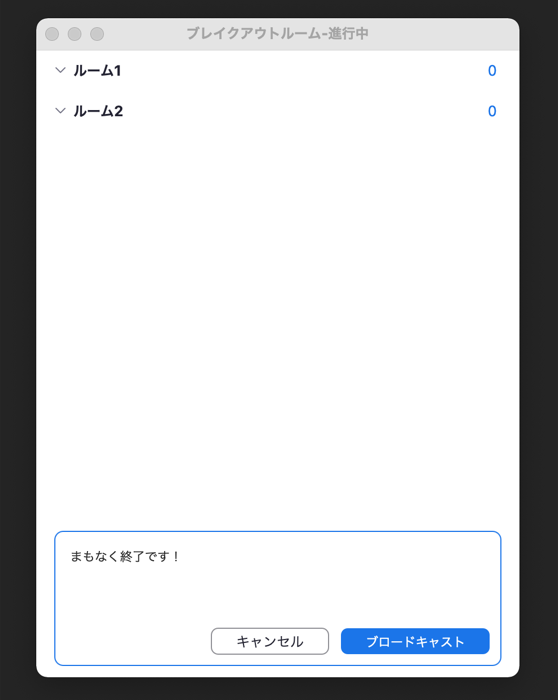
ホストは各ブレイクアウトルームを自由に入退室できます。
グループワークの進捗を確認したり、サポートとして見回りをしたりするときに便利です。複数人で訪問したい場合は、ホストがあらかじめ担当者を「共同ホスト」として指定しておけば、自由に行き来できます。
各ブレイクアウトルーム内で質問や相談事が発生した際、参加者がホストに知らせられる機能があります。
「ヘルプを求める」というボタンをクリックすることで、ホストに通知が届きます。受け取ったらホストは、表示されたポップアップからルームに入室すれば、コミュニケーションを取ることが可能です。
グループワークに欠かせないのが、目に見える形で議事録を残すことができるホワイトボード。Zoomにはホワイトボード機能が備わっています。
Zoom画面下部の「画面の共有」を選択すると、「共有するウィンドウまたはアプリケーションを選択する」画面が表示されます。その中から「ホワイトボード」を選択します。
ホワイトボードには、ホスト・参加者問わず誰でも書き込めるようになっています。ホワイトボードに記入した図や文字は、画面のまま保存できます。
ここまでZoomのブレイクアウトルームについて解説しました。しかし「実際にできるか不安」「トラブルがあった場合の対応はどうしよう」など不安はつきないでしょう。操作方法に不安がある方は、代理店でのZoomの有料プランの購入がおすすめです。
Zoomの有料プランの購入には、「直接契約」と「代理店契約」があります。直接契約の場合、ライセンスを購入してすぐに利用を開始できますが、操作方法などは自分で解決することが前提となります。
一方、代理店契約(ブイキューブ)の場合、Zoomに詳しいスタッフがすぐに対応するので、Zoomの操作方法などでわからないことがすぐに解決できます。またZoomの利用方法のレクチャーを受けることも可能です。
Zoomの販売代理店であるブイキューブでは、Zoomの最低価格に挑戦中※。プロプランは月額換算2,200 円/ライセンスで提供中です。ぜひご検討ください。
※Zoom社による直販を除く再販(リセラー)サイトにおいて公表されている価格との比較による
今回はブレイクアウトルームの使い方・便利機能をご紹介しました。事前にブレイクアウトルームを設定しておくと、ミーティング中に慌てることなく割り当てることができるでしょう。
ヘルプ機能があることを事前に参加者に伝えておいたり、ブレイクアウトルームに分かれたあとに再度話してほしいテーマを全体にメッセージを送信したりすることで、スムーズにディスカッションを進めることができます。
近年、ビデオ会議システムの利用が急速に増加し、特にZoomミーティングは、ビジネスや教育分野などで広く利用されています。Zoomミーティングを利用することで、リモートワークやオンライン教育など、場所を問わず人とのコミュニケーションを簡単かつ効果的に行うことができます。
本冊子では、Zoomミーティングを使いこなすための基本的な操作や高度な機能、セキュリティに関する注意事項、ヒントやコツなどをわかりやすく解説しています。