Zoom ミーティングの使い方を解説
近年、ビデオ会議システムの利用が急速に増加し、特にZoomミーティングは、ビジネスや教育分野などで広く利用されています。Zoomミーティングを利用することで、リモートワークやオンライン教育など、場所を問わず人とのコミュニケーションを簡単かつ効果的に行うことができます。
本冊子では、Zoomミーティングを使いこなすための基本的な操作や高度な機能、セキュリティに関する注意事項、ヒントやコツなどをわかりやすく解説しています。
2021.12.23
社内ミーティングやイベントなどを、Web会議ツール「Zoom」を使ってオンライン上で開催することが当たり前のようになってきました。
主催者としてミーティングを開催することはできても、Zoomでグループワークを行うにはどのようにすればよいのか、と悩んでいる方もいるのではないでしょうか。
今回はZoomでグループワークができる「ブレイクアウトセッション機能(ブレイクアウトルーム)」の使い方、注意点、Zoomの便利機能、一緒に使うと便利なツールをご紹介します。
近年、ビデオ会議システムの利用が急速に増加し、特にZoomミーティングは、ビジネスや教育分野などで広く利用されています。Zoomミーティングを利用することで、リモートワークやオンライン教育など、場所を問わず人とのコミュニケーションを簡単かつ効果的に行うことができます。
本冊子では、Zoomミーティングを使いこなすための基本的な操作や高度な機能、セキュリティに関する注意事項、ヒントやコツなどをわかりやすく解説しています。
大規模なミーティングを行う場合や、参加者同士の交流をメインにするイベントの場合、少人数のグループにわけ議論の活発化や親睦を深めたいですよね。しかしグループ分けにはメリットとデメリットがあります。
ここではZoomでグループ分けを行いグループワークを行う場合のメリット・デメリットについてご紹介します。
Zoomでグループ分けを行うメリットは、主に次の3つです。
参加者が多い場合、ミーティングに参加していてもほとんど発言しない参加者もいます。大人数でのミーティングは発言するタイミングが難しいだけでなく、参加者自身のキャラクターや主催者との関係性によっても参加の仕方が大きく左右されてしまいます。
交流をメインの目的としている場合、参加者同士のコミュニケーションが発生しにくくなってしまうため、3人〜5人程度のグループに分けることで交流がしやすくなります。
先ほどと同様に、何かを議論しなければいけない場合、発言のタイミングが難しくなります。また議論の焦点が定まりにくくなったり、結論がなかなか出せないこともあります。
そこでグループ分けをし、参加者一人一人が発言しやすい環境を整え、グループの中で議論・結論を出す形式でグループワークなどをすることにより、円滑にミーティングの進行が行えます。
先述したとおり、大人数での議論はなかなか議論が活発化しづらく、また収集がつきにくくなって結論を出せない、または出すまでに膨大な時間がかかってしまう場合があります。
それを防ぐためにグループ分けをし、時間制限をすることで「制限時間内に話をまとめなければ」という意識が一人一人にうまれ、効率的に話し合いができます。また制限時間を設けることで全体の流れや必要な時間が主催者側で把握でき、円滑に司会進行が行えます。
Zoomでグループ分けを行うデメリットは、主に次の2つです。
グループ分けを行う場合、誰をどのグループにするのか、グループにはどんなメンバーがいるのかでグループワークの質が大きく左右されてしまいます。顔見知りばかりのグループの場合、内輪での議論になりやすくなってしまいます。
また仲がいいメンバーの中に初対面の人が1人だけ参加すると、仲がいいメンバーばかりで議論をしてしまい、初対面のメンバーは疎外感を感じてしまうかもしれません。
反対にグループのメンバー全員が初対面の場合、積極的に発言できる人やグループ内でのファシリテーターをつとめてくれるメンバーがいなければ、うまくグループワークがすすみません。
そのため運営側はグループワークが何を目的としているのかを意識しながら参加者をグループ分けしなければいけません。また当日は各グループが円滑にグループワークを行えているかモニタリングし、適宜フォローをする必要があります。
運営側はグループ分けを行うために事前の準備や進行管理の想定、グループ分けした際のZoomの操作方法の把握、トラブルがあった場合の対応方法など、さまざまな準備が必要です。またグループ分けした当日は、各グループが円滑にグループワークを行えているかモニタリングし、必要があればフォローをするなどの対応が必要です。
Zoomでのグループ分けに慣れれば特に大きな負担とはなりませんが、初めてZoomでグループワークを行う場合は大変だと感じるかもしれません。
Zoomでグループワークを行う際、どんなところに気をつければよいでしょうか。ここからはZoomのグループ分けの注意点やZoomに備わっている機能を使ったカバー方法を紹介します。
グループワークの目的にもよりますが、グループ分けを行う際、グループのメンバーが偏りすぎないように注意しましょう。活発な議論や新しいアイディアの発掘は、普段関わりのない人同士で行うことによって生まれることがあります。
またメンバー同士の交流が目的の場合は、今まで関わったことがないメンバー同士でグループ分けをすることで、新たな人間関係の構築に役立つでしょう。
オンライン上では全員に発言権があるものの、誰かが一方的に話し続けてしまうようなこともありますし、逆に誰も発言しないこともありえます。
そんなときに備えて、まずはアイスブレイクを実施することを検討してみてください。Zoomでブレイクアウトルームに分かれる前に、ホストから「ブレイクアウトルームに入ったら、まずは自己紹介をしてチーム名を決めてください」といったように具体的な指示を出しておくと、ルームごとに分かれたあともスムーズに会話が進みやすくなります。
また、Zoomにはチャット機能や挙手機能があります。一人が代表して発表しているときに、チャット上でリアクションを送ったり質問を書き込んだりすることもできます。大人数での開催ではいきなり話し出すことが難しい可能性もありますので、発言したいときは「挙手」ボタンを押してもらって、ホストが指名するのも一つの手です。
Zoomブレイクアウトルームでは、突然グループに振り分けられて、何を話せばよいのか分からなくなったり、議論をする中で疑問が出てきたりする可能性があります。
その際、各ブレイクアウトルームに一斉にメッセージを送信できる機能を使って、全体にアナウンスすることがおすすめです。今一度話してほしいテーマについて送信するなど、効果的に活用できるはずです。
また、ヘルプ機能を活用し、各ブレイクアウトルームの参加者からホストに対して通知ができることも、事前に説明するのもよいでしょう。困ったことや質問が出てきた場合に、ヘルプを出してもらうと、ホストとしては進めやすいですね。
オンラインでのグループワークの実施にあたって、通信環境を整えることは大切です。
通信速度が異常に遅い場合、グループワークに支障が出てきます。ホストだけでなく参加者にも通信環境を今一度確認してもらうのをおすすめします。
大人数で行うオンライン会議で、うまく議論が深まらなかったり、全員に発言権が行き渡らず困ったりすることがあるかもしれません。
従来のWeb会議ツールではグループワークを行うことが難しかったのですが、Zoomであれば簡単にグループワークを実施できます。
Zoomでグループワークを行うには、「ブレイクアウトセッション機能(ブレイクアウトルーム)」を使ってください。
ブレイクアウトルームとは、ZoomでのWeb会議において、グループを分けてミーティングを実施できる機能です。
例えば、Zoomミーティングのホストが「これから14時30分までチームに分かれてアイデアを出し合ってください」といった指示を出した場合、Zoomミーティングの参加者を任意の人数でグルーピングし、それぞれの小部屋でディスカッションできるようになります。
ブレイクアウトルームに分かれて議論している最中は、他のチームからは話している内容やチャットに書き込まれた内容は分かりません。
ホストは自由にブレイクアウトルームを行き来して様子を見に行ったり、全体に対してチャットメッセージを送ったりできます。2020年9月21日のアップデートにより、設定をすれば参加者もブレイクアウトルームを自由に入退室できるようになっています。
こうしたブレイクアウトセッション機能を活用することで、より社内ミーティングが活性化したり、イベントでの交流が深まったりするでしょう。
ブレイクアウトセッション機能は、無料プランでも利用できます。
ブレイクアウトルームを使うためには、事前設定と開催前の準備、開催中にホストができることを押さえておきましょう。
ブレイクアウトセッション機能を利用するには、管理画面にて事前設定が必要です。
〈ブレイクアウトセッション機能の利用設定〉
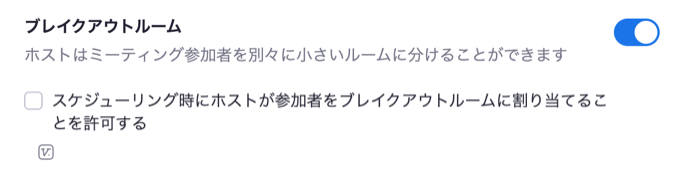
事前設定は、スマホアプリやPC上のZoomアプリからではなく、Webブラウザからの設定が必要です。
Zoomミーティングを開催するときには、開催前に準備したり、開催中にセッティングしたりできます。
ブレイクアウトルームに参加者を振り分ける作業を、Zoomミーティング開催中に行ってもよいですが、開催前から振り分けておくことも可能です。事前に参加者が分かっていて、より効果的にグループワークを行いたいときにおすすめです。
〈ブレイクアウトルームの事前振り分け設定〉
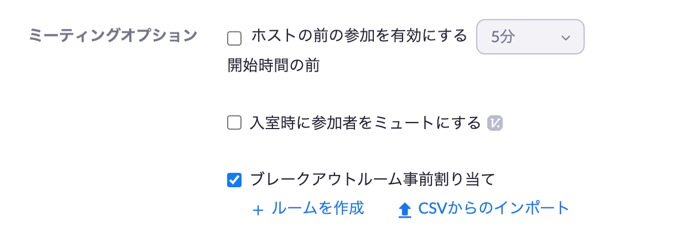
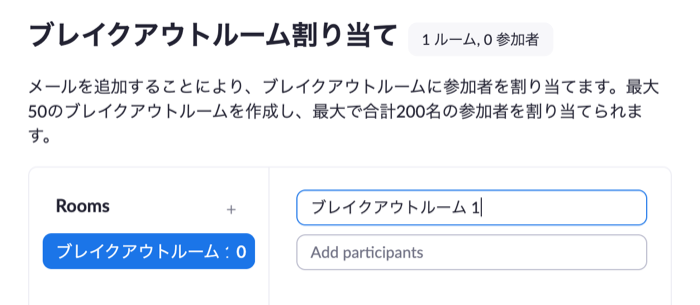
Zoomミーティング開催中にブレイクアウトルームを割り当てることもできます。
〈ブレイクアウトルームの開催中振り分け設定〉
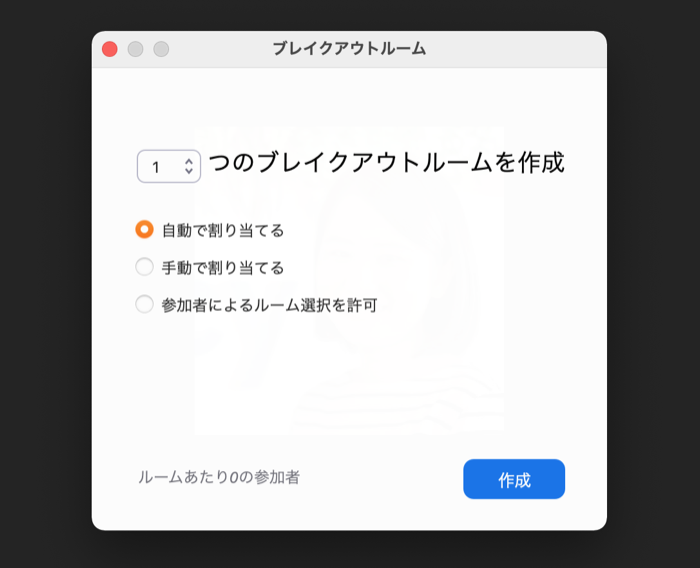

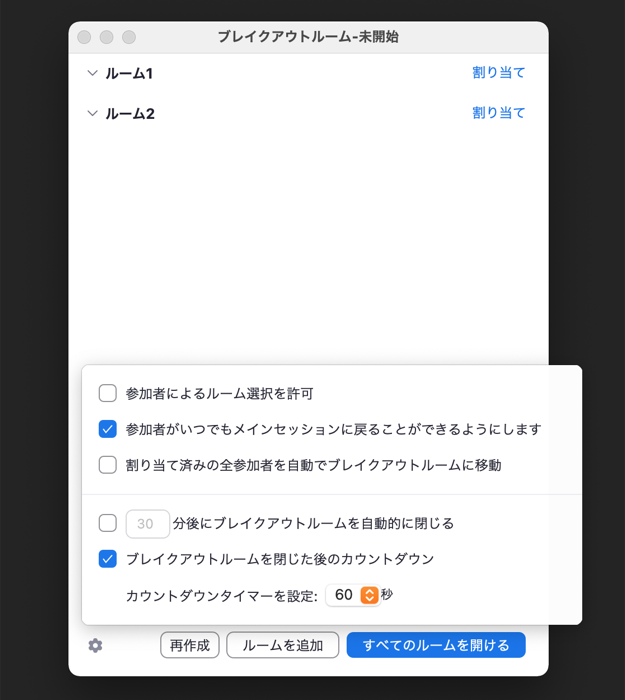
開催中に参加者を割り当てる際、詳細設定も可能です。詳しくは後ほどご紹介します。
ブレイクアウトルームを使う際の注意点をご紹介します。誤った理解のままでは、せっかくブレイクアウトルームを活用してグループワークができたとしても、大切な議論やアイデアが消えてしまう可能性があります。
ブレイクアウトルームに参加者を割り当てるのは、デフォルトでは、ホストのみです。共同ホストは、ホストによって割り当てられたブレイクアウトルームに参加する場合にのみ、ブレイクアウトルームに入退室できます。
ブレイクアウトルームを実行中、録画・録音で記録が残されるのは、以下の条件です。
各ブレイクアウトルームで行われている会話の様子を記録したい場合は、複数参加者でローカル記録が可能なので、それぞれの代表者を一人決めてローカル記録を行うとよいでしょう。
ブレイクアウトルームには定員が定められています。
大規模なイベントやミーティングを開催する際には注意しておきましょう。
Zoomミーティングで「ブレイクアウトルーム」を活用してグループワークを行うのであれば、使いこなしておきたい便利なZoomの機能が5つあります。
タイマー設定機能は、ブレイクアウトルームを自動的に閉じるタイミングを指定し、自動的にカウントダウン表示ができる機能です。
ブレイクアウトルーム作成時に設定できます。いつの間にか時間が経ちすぎていたといったミスをなくすことができます。
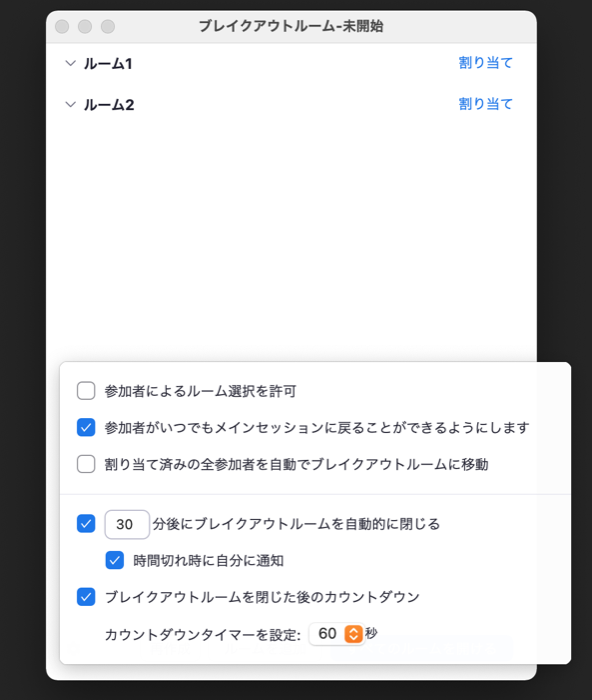
ブレイクアウトルームを実施中、メインのルームでチャットを送信しても個別のブレイクアウトルームには届きません。
そこで活用したいのが、全ブレイクアウトルームへのメッセージ送信機能です。ブレイクアウトルーム進行中に「全員にメッセージを放送」を押して入力し「ブロードキャスト」すれば、指示やメッセージを送信できます。
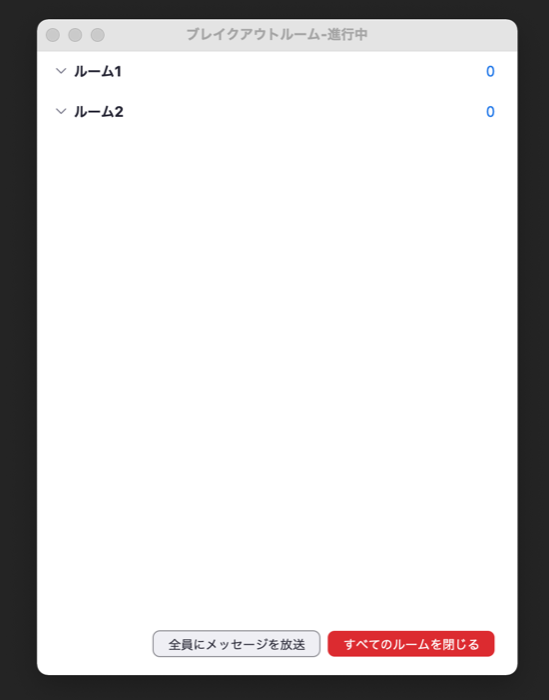
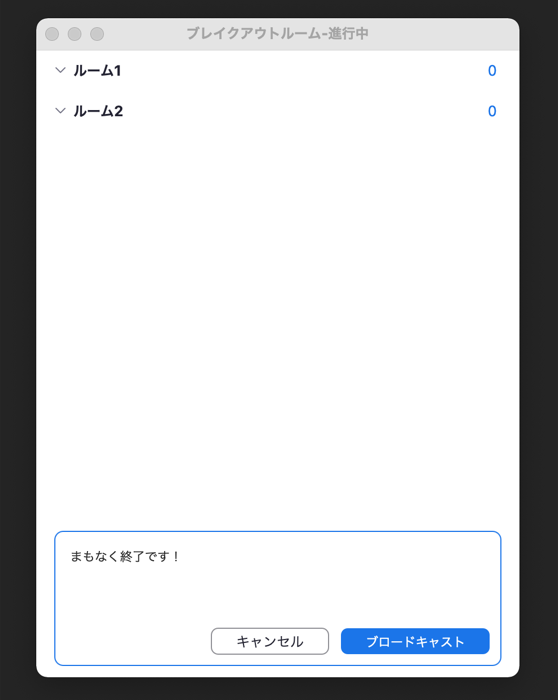
ホストは各ブレイクアウトルームを自由に行き来できます。
グループワークの進捗を確認したり、サポートとして見回りをしたりするときに便利です。複数人で訪問したい場合は、ホストがあらかじめ担当者を「共同ホスト」として指定しておけば、自由に入退室ができます。
各ブレイクアウトルーム内で発生した質問や相談事を、ヘルプ機能を使って参加者がホストに知らせることができる機能があります。
「ヘルプを求める」というボタンをクリックすることで、ホストに通知が届きます。
グループワークに欠かせないのが、目に見える形で議事録を残せるホワイトボード。オンライン会議では難しいと思われるかもしれませんが、Zoomにはホワイトボード機能が備わっています。
Zoom画面下部の「画面の共有」を選択すると、共有するウィンドウまたはアプリケーションを選択する画面が表示されます。その中から「ホワイトボード」を選択します。
ホワイトボードには、ホスト・参加者問わず誰でも書き込めるようになっています。ホワイトボードに記入した図や文字は、画面のまま保存できます。
ここからはZoom以外のツールで、Zoomでのブレイクアウトルームで使うと便利なツールをご紹介します。より議論や交流を深めたいときに大活躍します。
Zoomミーティングでの会議において、議事録や発表用の資料を映したいときがあると思います。そんなときは簡単に共有できるGooleドキュメントなどの共有ドキュメントツールがおすすめです。
共有ドキュメントツールを活用して作成すれば、Zoom上で画面共有することも簡単にできますし、何より会議が終了したあとにすぐにリンクで共有できます。
いきなりグループワークが始まって、参加者が初対面の場合、なかなか話し出すことができないこともあるでしょう。
そんなときはオンライン用のアイスブレイクツールを使ってみてください。
wevox values card onlineなど、事前のアイスブレイクとして相互理解を深めることができるようなツールがあります。
事前にお互いのことを知ることができれば、心理的安全性が高まり、その後のディスカッションの質も向上するでしょう。
ツールを使わずとも、自己紹介の仕方を工夫したり、嬉しいこと・新しいことを一人ずつ話したりと、コンテンツに工夫を凝らすことでアイスブレイクを行うこともできます。
Zoomでグループ分けをするためにブレイクアウトルームを利用する場合、Zoomの有料プランがおすすめです。Zoom無料プランでは、3人以上のミーティングが40分までとなっており、グループワークを必要とするミーティングには不向きです。
Zoom有料プランを利用することで、ミーティングの時間が無制限となり、時間を気にせずにグループワークを行えます。次の表はZoom有料プランと無料プランの比較表です。
こちらの一覧表でもわかる通り、Zoom有料プランでは録画機能など、無料プランでは利用できないさまざまな便利な機能が利用できます。また代理店契約を行うことで、Zoomの操作方法など手厚いサポートサービスを受けることができます。
Zoomの販売代理店であるブイキューブでは、Zoomの最低価格に挑戦中※。プロプランは月額換算2,200 円/ライセンスで提供中です。ぜひご検討ください。
※Zoom社による直販を除く再販(リセラー)サイトにおいて公表されている価格との比較による
今回はZoomでグループワークができる「ブレイクアウトルーム」についてご紹介しました。
ホストである主催者は、より会議やイベントがスムーズに進むように事前準備をしっかりしておきましょう。ブレイクアウトルームは開催中にも設定できますが、意図的にグループの参加者を調整したい場合は、事前に割り当て設定をしておくのがよいです。
Zoomの無料プランでもブレイクアウトルームは利用できますが、Zoomミーティングへの参加者が3人以上の場合、40分でミーティングが終了してしまいます。有料プランを検討してみてもいいですね。
近年、ビデオ会議システムの利用が急速に増加し、特にZoomミーティングは、ビジネスや教育分野などで広く利用されています。Zoomミーティングを利用することで、リモートワークやオンライン教育など、場所を問わず人とのコミュニケーションを簡単かつ効果的に行うことができます。
本冊子では、Zoomミーティングを使いこなすための基本的な操作や高度な機能、セキュリティに関する注意事項、ヒントやコツなどをわかりやすく解説しています。