Zoom ミーティングの使い方を解説
近年、ビデオ会議システムの利用が急速に増加し、特にZoomミーティングは、ビジネスや教育分野などで広く利用されています。Zoomミーティングを利用することで、リモートワークやオンライン教育など、場所を問わず人とのコミュニケーションを簡単かつ効果的に行うことができます。
本冊子では、Zoomミーティングを使いこなすための基本的な操作や高度な機能、セキュリティに関する注意事項、ヒントやコツなどをわかりやすく解説しています。
2021.12.23
ZoomとGoogleカレンダーは連携させれば、簡単にスケジュールを設定できるようになります。
本記事では、ZoomとGoogleカレンダーとの連携の具体的な手順を説明しながら、他にもZoomと連携して便利に使えるサービスもあわせてご紹介します。
近年、ビデオ会議システムの利用が急速に増加し、特にZoomミーティングは、ビジネスや教育分野などで広く利用されています。Zoomミーティングを利用することで、リモートワークやオンライン教育など、場所を問わず人とのコミュニケーションを簡単かつ効果的に行うことができます。
本冊子では、Zoomミーティングを使いこなすための基本的な操作や高度な機能、セキュリティに関する注意事項、ヒントやコツなどをわかりやすく解説しています。
ZoomとGoogleカレンダーを連携させることで、できることは以下の2つです。
ZoomのアプリからGoogleカレンダーの予定も同時登録できます。会議の予定をZoom上で設定する際に、Googleカレンダーと連携させていれば、自動でGoogleカレンダーに予定が登録されます。
Googleカレンダーで予定を作成するときに、Zoomのリンクをその場で作成して設定することができます。ZoomのURLを同時に発行できるようになると、わざわざGoogleカレンダーで予定を作成したあとに、Zoomアプリに移動して発行する手間がかかりません。
具体的にZoomとGoogleカレンダーの連携手順をご説明します。
Zoomからミーティングを設定して、Googleカレンダーに予定を連携させる場合の設定方法を解説します。
まず、Zoomアプリで「スケジュール」を選択し、ミーティングをスケジューリングします。その際、カレンダーに「Googleカレンダー」を選択します。
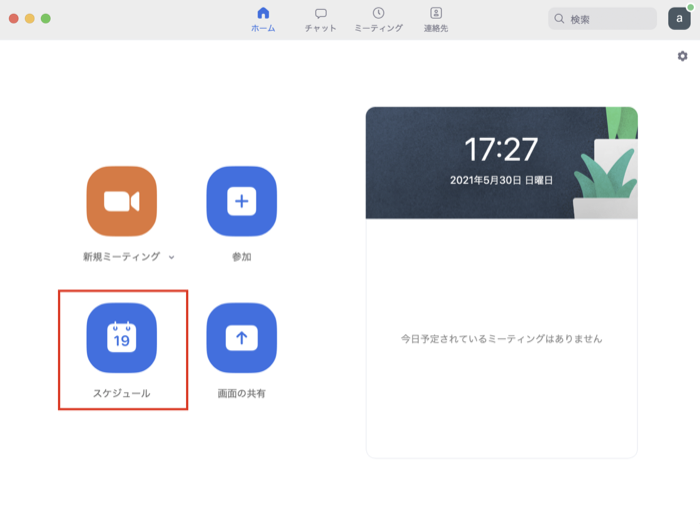
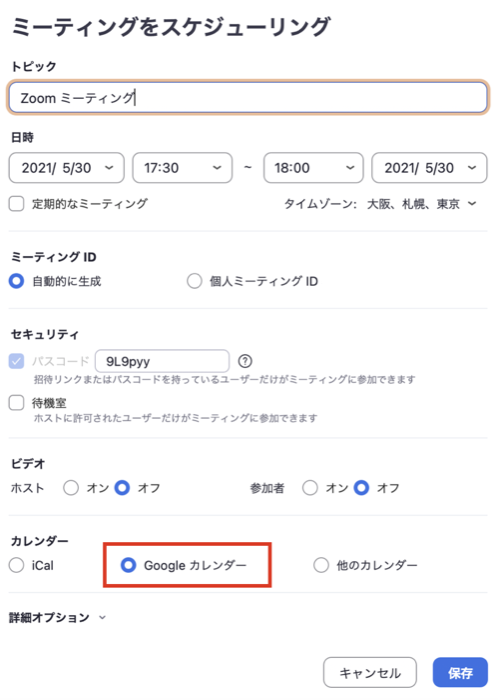
ZoomアプリからGoogleカレンダーへのアクセス権限を付与すると、以下のようにミーティングがスケジューリングされます。Googleカレンダーの予定の詳細に、自動的にZoomミーティングのリンクが挿入されます。
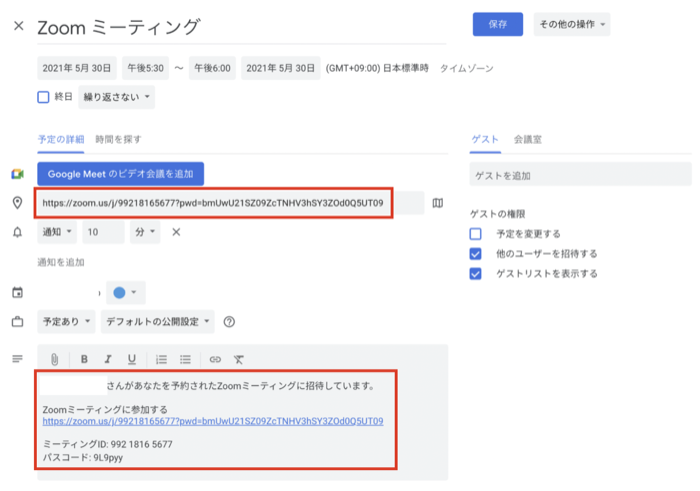
設定後、Googleカレンダーの予定の詳細を確認すると、すぐにZoomにアクセスできるような状態になっていることが分かります。Zoomアプリを開くことなく、GoogleカレンダーからZoomに入室できます。
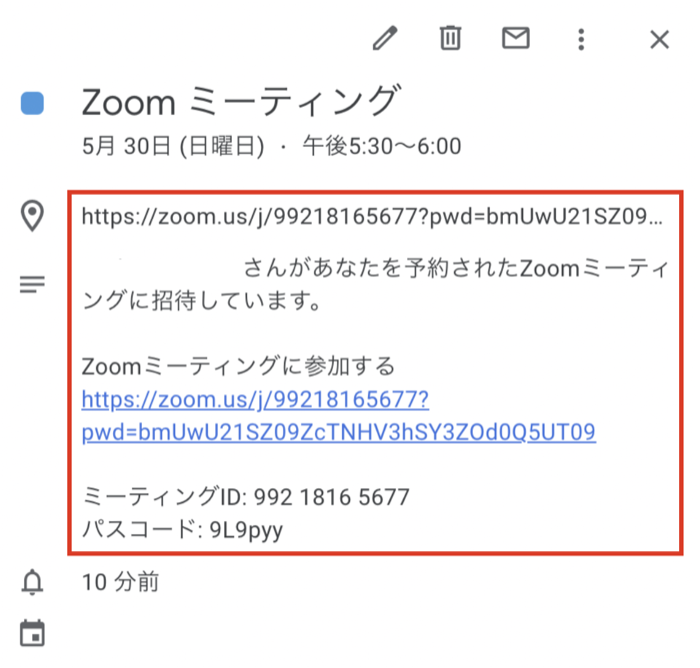
GoogleカレンダーにZoomを連携する場合の設定方法を解説します。
まず、アドオン「Zoom for GSuite」をインストールします。
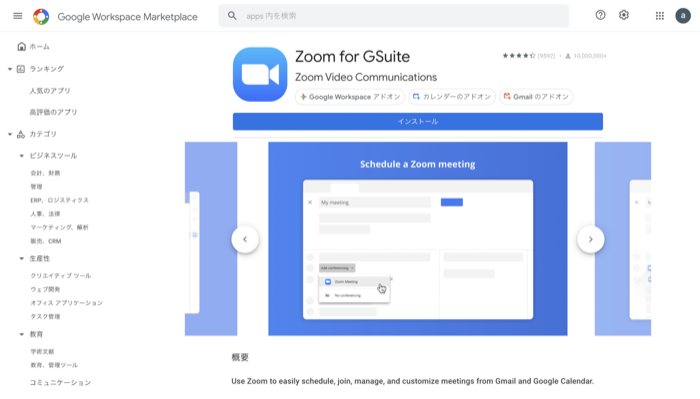
アドオンは、Googleカレンダーの右側の+ボタンから、アドオンを選択してインストールすることもできます。
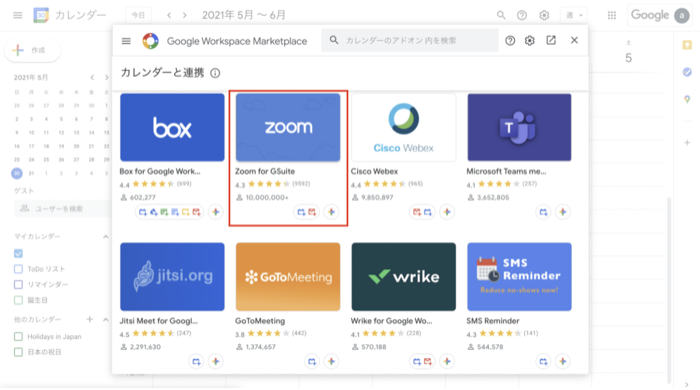
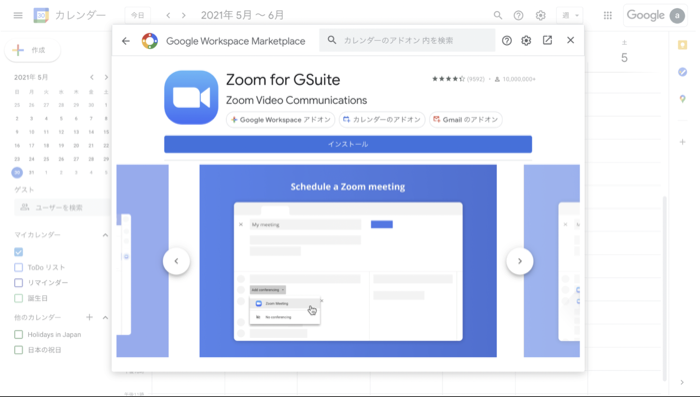
「Zoom for GSuite」をインストールするために権限を付与し、GoogleアカウントでZoomにログインします。
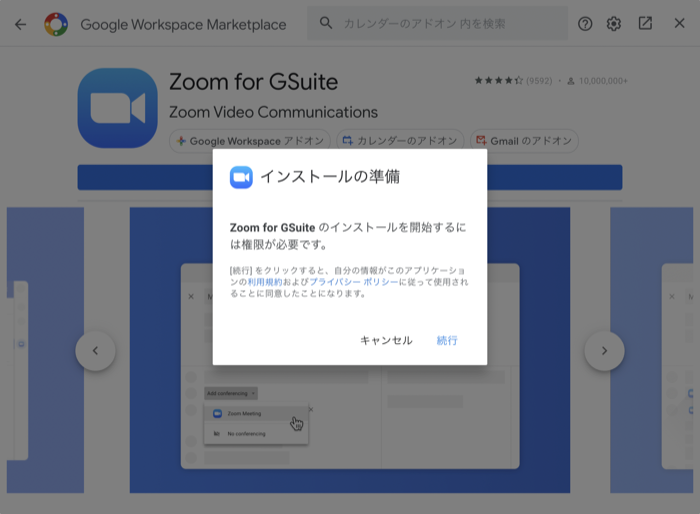
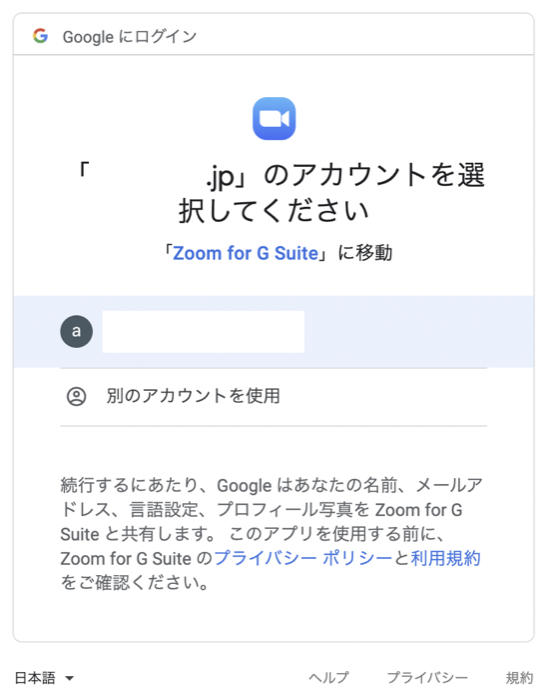
アクセス権限を付与できたら、インストール完了です。
すると、サイドバーに「Zoom for GSuite」が表示されます。
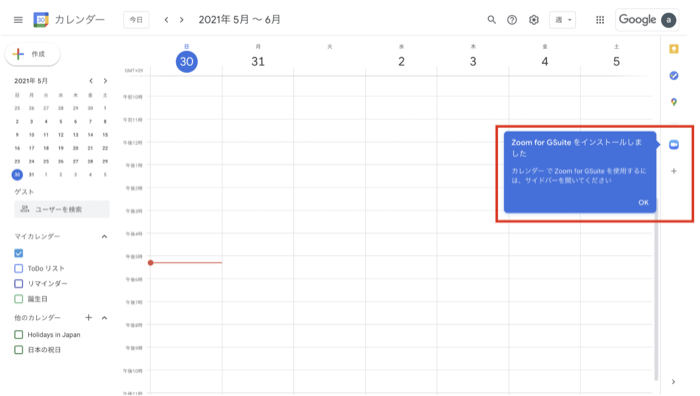
Zoomのアイコンを選択すると、サインインを求められるので、Googleアカウントでログインし、GoogleアカウントとZoomを連携します。
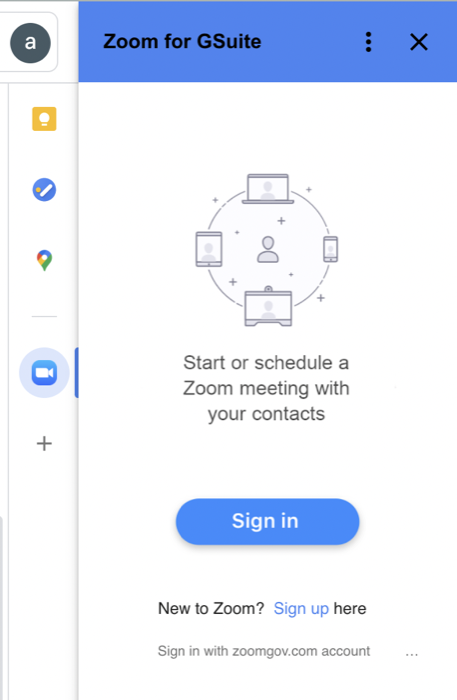
これでGoogleカレンダーとZoomの連携は完了です。
ミーティングを設定する際、指定の日付を選択した状態で、右側のZoomの詳細設定をし、「ADD MEETING」を押します。
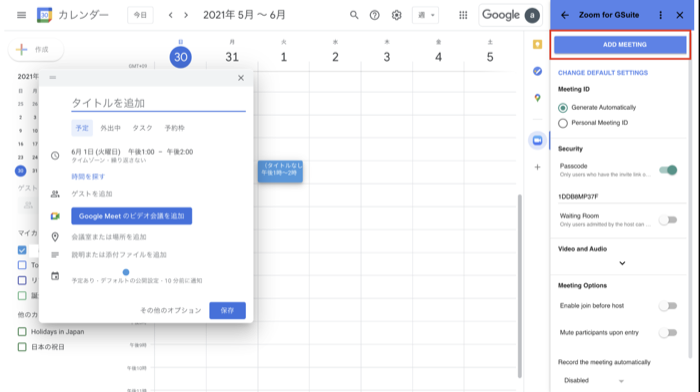
すると、指定した日付のカレンダーにZoom Meetingが追加されます。予定を登録すると、「Zoom Meeting に参加」というボタンからすぐにZoomに入室できます。
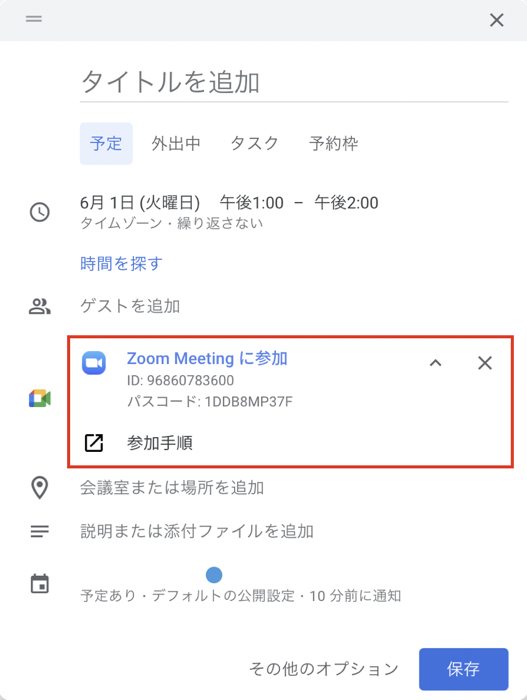
その他にも、Zoomと連携して便利に使えるサービスをご紹介します。
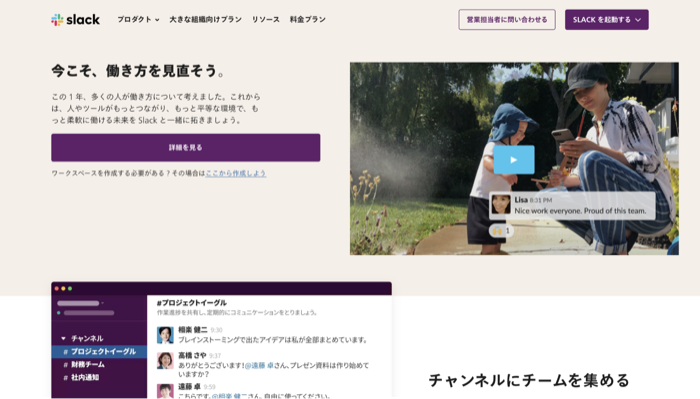
「Slack」はビジネスコミュニケーションツールです。「Slack」のAppディレクトリからZoomアプリをダウンロードしてアカウントを連携すれば、「Slack」からすぐにZoomを立ち上げてミーティングを開催できます。
「Slack」のメッセージフィールドの左側の「稲妻」アイコンを選択し、Zoomを選択すると即時にミーティングが開催されます。「Slack」内でコミュニケーションをする中で、今すぐ議論したい場合に便利です。
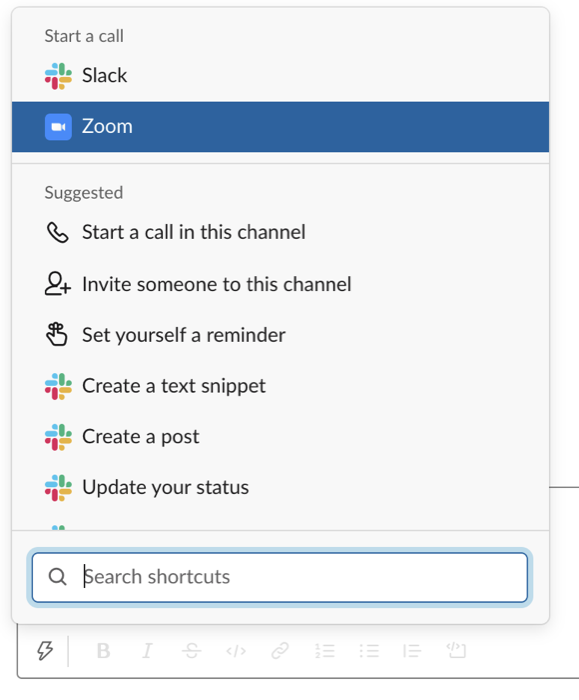
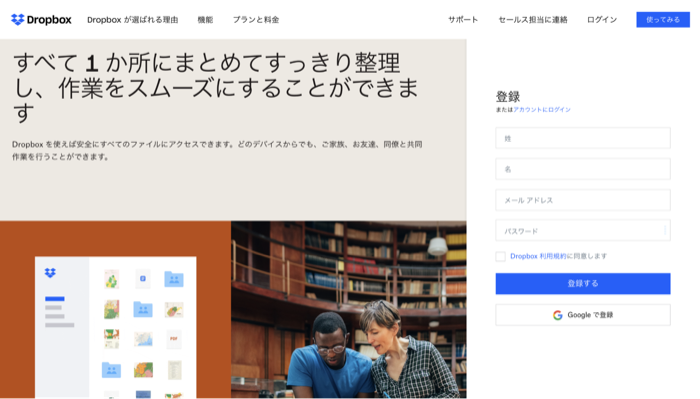
出典:Dropbox
「Dropbox」は、オンラインストレージサービスです。社内外でのコンテンツやファイルをオンライン上に格納し、管理・共有が可能になります。
Zoomと連携することで、「Dropbox」から直接Zoomミーティングを立ち上げることができます。また、Zoomで「Dropbox」のファイルをメッセージで送信することもできます。その他、Zoomでクラウド記録を有効にしている場合、ミーティングの記録を自動的にDropboxアカウントにコピーできます。
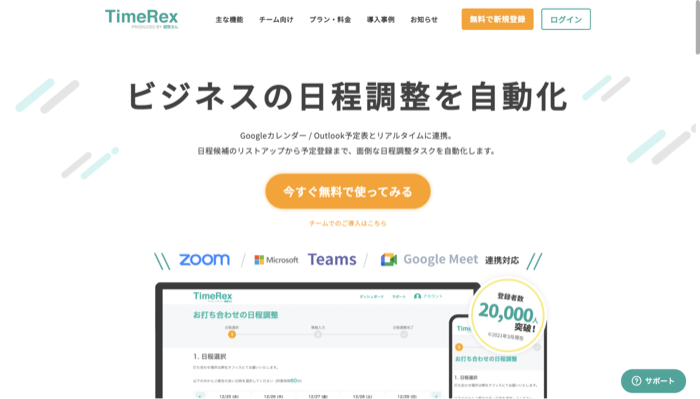
出典:TimeRex - 無料で利用できる日程調整自動化ツール
「TimeRex」は、ビジネスの日程調整を自動化できる日程調整ツールです。Googleカレンダーなどと連携させて、空き時間を「TimeRex」に表示させ、打ち合わせの日程調整の負担を削減します。
「TimeRex」とZoomを連携させることで、打ち合わせ相手が日程を選択すると自動でZoomのURLが発行されます。日程調整後に改めてZoomのURLを送る必要がありません。
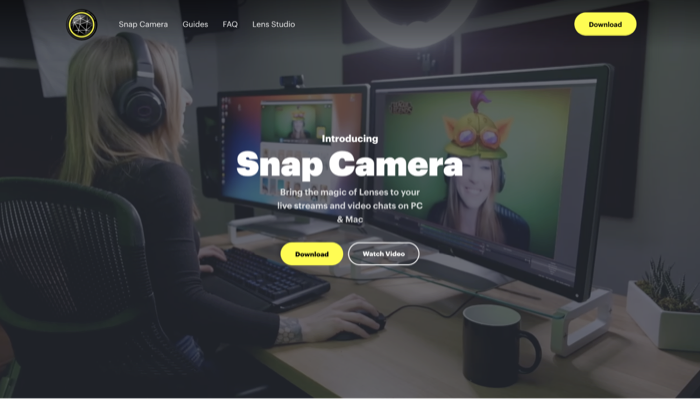
「Snap Camera」は、PCのカメラで撮影している映像をリアルタイムで加工できるアプリです。Zoom実施時に背景や自身のメイクを気にせずに会議を行うことができます。
「Snap Camera」をダウンロードし、Zoomのカメラ設定で「Snap Camera」を選択すれば、リアルタイムに映像を加工します。
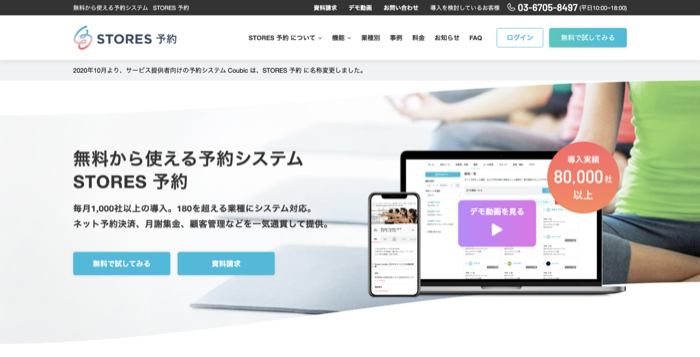
出典:予約システム STORES 予約 | 無料で始められる
「STORES 予約」は、無料から使える予約システムです。ネット予約の管理を自動化します。
Zoomと連携させることで、「STORES 予約」上で登録された予約に対し、自動でZoomミーティングのURLが発行され、予約通知メールも自動で送付されます。
ZoomとGoogleカレンダーの連携はZoom無料版でも可能ですが、Zoomをビジネスでのミーティングや商談に利用する場合は有料のプランの購入がおすすめです。Zoom無料プランでは、ミーティングが40分までとなっています。一方で社内会議の1回あたりの平均時間は約79.5分といわれており、40分ではミーティング時間が足りません。
Zoom有料プランを利用することで、ミーティングの時間が無制限となり、時間を気にせずにミーティングや商談を行えます。次の表はZoom有料プランと無料プランの比較表です。
こちらの一覧表でもわかる通り、Zoom有料プランでは録画機能など、無料プランでは利用できないさまざまな便利な機能が利用できます。また代理店契約を行うことで、Zoomの操作方法など手厚いサポートサービスを受けることができます。Zoomの販売代理店であるブイキューブでは、Zoomの最低価格に挑戦中※。プロプランは月額換算2,200 円/ライセンスで提供中です。ぜひご検討ください。
※Zoom社による直販を除く再販(リセラー)サイトにおいて公表されている価格との比較による
今回は、ZoomとGoogleカレンダーの連携方法をご紹介しました。Googleカレンダー上でZoomを設定することも、ZoomアプリからGoogleカレンダーへ自動的に予定を登録することもできるようになり、手間がかかりません。
ZoomとGoogleカレンダーの連携だけでなく、「Slack」や「Dropbox」など他サービスと連携させることで、さらに業務効率化が進みます。ビジネスにおける日程調整の手間を減らせるサービスもありますので、あわせて利用してみてください。
近年、ビデオ会議システムの利用が急速に増加し、特にZoomミーティングは、ビジネスや教育分野などで広く利用されています。Zoomミーティングを利用することで、リモートワークやオンライン教育など、場所を問わず人とのコミュニケーションを簡単かつ効果的に行うことができます。
本冊子では、Zoomミーティングを使いこなすための基本的な操作や高度な機能、セキュリティに関する注意事項、ヒントやコツなどをわかりやすく解説しています。