Zoom ミーティングの使い方を解説
近年、ビデオ会議システムの利用が急速に増加し、特にZoomミーティングは、ビジネスや教育分野などで広く利用されています。Zoomミーティングを利用することで、リモートワークやオンライン教育など、場所を問わず人とのコミュニケーションを簡単かつ効果的に行うことができます。
本冊子では、Zoomミーティングを使いこなすための基本的な操作や高度な機能、セキュリティに関する注意事項、ヒントやコツなどをわかりやすく解説しています。
2021.12.19
Web会議のサービサーとして人気の高いZoomには、「Zoomミーティング」とは別に「Zoom Rooms」というサービスがあります。
どちらもWeb会議システムであることに変わりはありませんが、どんな違いがあるのか、どのように使い分ければいいのか悩む人も多いのではないでしょうか。
ここでは、Zoom Roomsがどのようなサービスなのか、Zoomミーティングとはどのように異なるのかについて、最適な利用シーンとともに解説します。
近年、ビデオ会議システムの利用が急速に増加し、特にZoomミーティングは、ビジネスや教育分野などで広く利用されています。Zoomミーティングを利用することで、リモートワークやオンライン教育など、場所を問わず人とのコミュニケーションを簡単かつ効果的に行うことができます。
本冊子では、Zoomミーティングを使いこなすための基本的な操作や高度な機能、セキュリティに関する注意事項、ヒントやコツなどをわかりやすく解説しています。
Zoom Roomsとは、会議室などに設置する据え置き型のWeb会議システムのことです。
いわゆる「TV会議システム」であり、Zoomミーティングなどの一般的なWeb会議ツールが主に「個人と個人」をつないで行われるのに対し、Zoom Roomsは「会議室と会議室」あるいは「会議室と個人」をつないでWeb会議を行います。
ZoomミーティングなどのWeb会議ツールは、個人PCやスマートフォンが主なデバイスとなりますが、TV会議システムであるZoom Roomsはモニターやカメラ、マイクといった専用の機材を用意し、基本的に社内の会議室などに常設して利用します。
Zoom Roomsの場合は、システムを操作するマイク・スピーカー内臓のタブレット型デバイスもリリースされています。
ZoomミーティングがどこでもWeb会議を行えるのに対し、Zoom Roomsは会議室などに専用ハードを据え置いて行う(会議の場所が固定されている)という点が両者の最も大きな違いと言えるでしょう。
なお、Zoom Roomsで行われるミーティングには、PC、タブレット、スマートフォンなどどんなデバイスからでも参加可能です。
このようなTV会議システムであるZoom Roomsにはどのようなメリットがあるのでしょうか。
主なメリットとして以下の要素を挙げることができます。
たとえば、5人から成る社内のプロジェクトチームが社外の取引先や関係者とWeb会議を行うケースを想定してみます。
この場合、一般的なWeb会議ツールでは、社内にいる5人もそれぞれのPCやタブレットなどのデバイスでWeb会議に参加する必要があります。
1つのノートPCでは5人全員がカメラの画角に入ることは難しいため、同じ空間にいるにも関わらず、Web会議には5人がそれぞれのデバイスからアクセスする必要が生じます。
こうした時に起こりやすいのが、ハウリングです。同じ室内にあるPCから出た音を隣のPCが拾ってしまうため、音声がループしてハウリングとなります。社外からアクセスしている人は、ノイズが常に聞こえている状態となり、大きなストレスになってしまいます。
こうした場合に、Zoom Roomsを社内の会議室やミーティングルームに設置しておけば、それぞれのデバイスからアクセスする必要がないため、マイクとスピーカーは専用の機材1つで済み、ハウリングなどは起きません。それぞれのノートPCは会議に必要な業務に集中して利用することができます。
先述の通り、Zoom Roomsは専用機材とセットで運用します。機材は据え置かれているため、Web会議のたびにカメラやマイクを設置したり、聞こえ方・見え方を調整する必要がありません。
システム操作用のタブレットからシステムを起動させ、1タップですぐに会議を始めることができます。
国内外の本支社間でWeb会議を行う場合など、決まった場所から、決まったメンバーが定期的に会議するようなケースでは、互いの会議室にZoom Roomsを設置しておけば、1タップですぐに会議をスタートできます。
Web会議のたびに招待URLを送付して共有したりする手間が一切不要になるのです。
Zoom Roomsのライセンスは、端末ごとに付与されています。
Zoomミーティングの場合には、ライセンスが個人に紐づいているため、ライセンスを持っていない人はミーティングを「主催」することができません(ライセンスの共用利用も認められていません)。
しかし、Zoom Roomsは会議室に紐づくライセンスのため、Zoomのライセンスを持たないメンバーでもWeb会議をスタートさせることができます。この点も大きなメリットでしょう。
上記のメリットに加え、従来のTV会議システムと比較した際のメリットとしては、専用回線が不要という点が挙げられます。
テレワークの普及以前から、拠点間をつなぐTV会議システムは存在していました。
しかし、それらは専用端末に加えて専用の電話回線を使用しており、機材は非常に高価で維持・運用費も高額でした。
一方、Zoom RoomsはTV会議システムではありますが利用するのはインターネット回線となっています。そのため、専用回線を契約する必要はなく、常設の設備ではありますが、必要に応じて設置場所を変更することも可能です。
移動はほとんど不可能だった従来のTV会議システムと比較すると、Zoom Roomsは、Web会議とTV会議の両方のメリットを併せ持っていると言えるでしょう。
このように、Zoom Roomsは、Zoomミーティングと同様にオンラインで会議を行うツールではありますが、両者には大きな違いがあります。
これまでの内容を表にまとめると、以下のようになります。
| Zoom ミーティング | Zoom Rooms | |
|---|---|---|
| 主な使い方 | Web会議 | TV会議 |
| 利用するデバイス | 個人のPC、タブレット、スマートフォン | 常設の端末(モニター・カメラ・スピーカー・システム操作用タブレットなど) |
| 利用シーン | 個人のデバイスから参加。インターネット環境があれば場所を問わない。 | 端末が設置された会議室に集まって参加。1箇所から複数人で参加する際におすすめ。 |
| ライセンスの所有者 | 個人 | 会議室 |
| メリット | 参加する場所を問わない デバイスを問わない 無料でアカウント作成が可能 |
複数人が集まる際に利用しやすい セットアップが簡単 ライセンスがないメンバーでも利用可能 |
両者の最も大きな違いの一つが、ライセンスの所有者が誰(どこ)にあるのかという点でしょう。
Zoomミーティングは、ライセンスは個人に与えられています。
このライセンスは他人に譲渡・貸与することができません。そのため、ある人物が登録している有料プランを誰か別の人物が利用することはできません。
一方、先述の通りZoom Roomsのライセンスは「会議室(端末)」ごとに与えられています。したがって、据え置かれた端末を誰が使っても差し支えありません。
料金の体系にも関わるため、この点はよく確認しておいたほうがいいでしょう。
なお、上記の利用料金は、ライセンスの利用料を示しています。実際に利用するには、常設するモニター、カメラ、マイクといった専用ハードが必要となりますが、これらは既存のものを流用することも可能です。
なお、ZoomではZoom Roomsに最適化された、マイク・スピーカー・コントローラーが内蔵された専用機材もリリースしています。
実際にZoomミーティングを使っていく方法を解説します。Zoom RoomsとZoomミーティングは、ライセンスの所有者が「個人」か「会議室」という違いがありますが、使い方はほとんど同じです。
本章では、Zoomの使い方について
この順番で解説していきます。
Zoomを始める前には、まず2つの準備が必要です。
ZoomはPCやスマートフォン、タブレットなどから参加することができます。スマートフォンでもミーティングに参加することはできますが、画面のサイズが小さく、画面共有をすると共有された資料がみづらいことなどからPCが推奨されています。
また、PCにマイクとカメラ機能がついていなければ映像と音声を届けることができないので、Zoomを利用しようとしている端末にマイクとカメラが搭載されているかを確認しておきましょう。
ZoomはPCから参加する場合のみブラウザから利用することが可能ですが、自分がホストとなってミーティングを開催する場合はアプリのダウンロードが必要です。また、使い勝手の面からもZoomはアプリの利用をオススメしています。
事前にアプリのダウンロードをする時間がなくブラウザから参加する方法については「Zoomにブラウザから参加する方法は?事前設定と注意点を解説」でも解説していますので、参考にしてください。
ミーティングに参加するには、ホストから送られたリンクをクリックするか、ミーティングIDを入力する2種類の方法があります。
メールやLINEなどでURLを受け取っている場合は、URLをクリックするだけでZoomアプリが起動します。
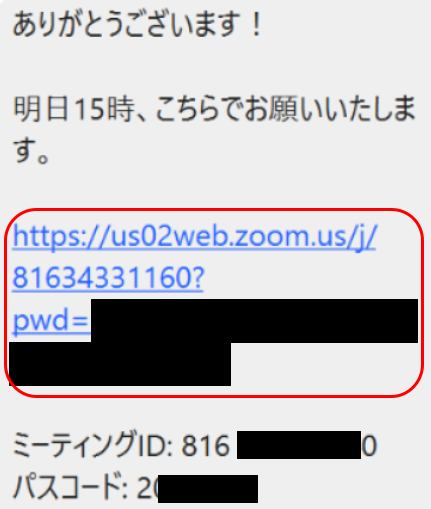
URLをクリックすると下記のポップアップが表示され、会議が始まるまでは待機状態となるので、ホストが会議を参加するまではこの画面のままとなります。
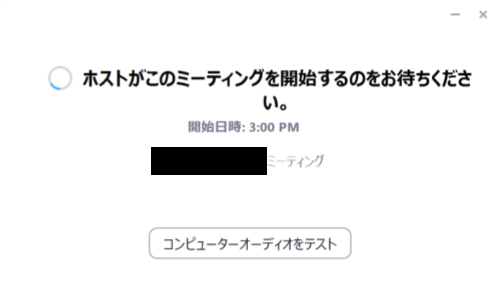
マイクが正常に起動しているかどうかは「コンピューターオーディオをテスト」でチェックが可能です。待機中のタイミングで確認しておき、万全の状態でミーティングに挑めるようにしましょう。
ミーティングIDとパスコードを入力して、Zoomに参加することも可能です。まずZoomアプリを起動し、「参加」ボタンをクリックします。
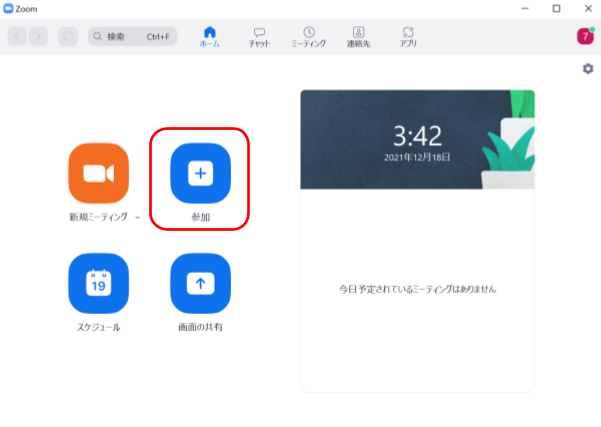
するとミーティングに参加するポップアップが表示されます。事前に共有されているミーティングIDと自分の名前を入力し、「参加」をクリックします。
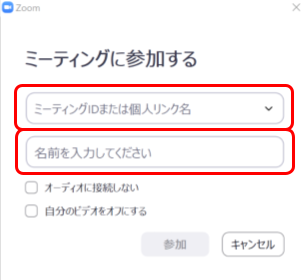
さらにパスコードの入力を求められるので、入力し「ミーティングに参加する」をクリックするとミーティングに参加できます。
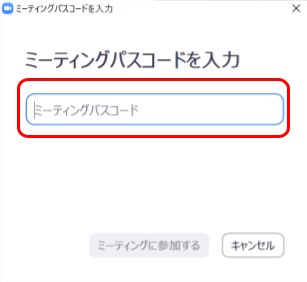
ミーティングを開催する場合、スマホ版では画面のサイズが小さく、画面共有などサブ機能を使いづらいという面から、PCでの利用を推奨します。
まずZoomアプリを起動し、「新規ミーティング」を選択します。
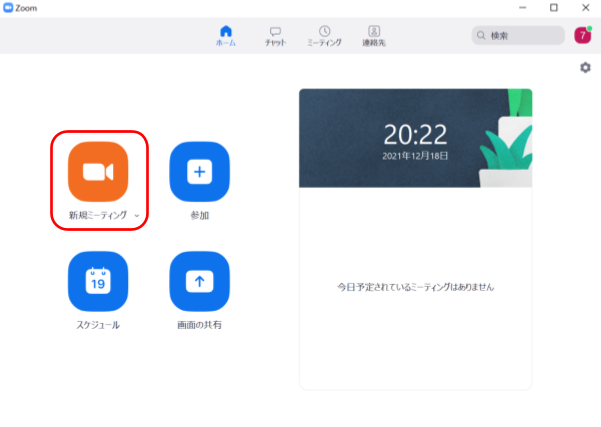
画面下部のメニューバーから「参加者」右上の「^」をクリックし、招待を選択します。
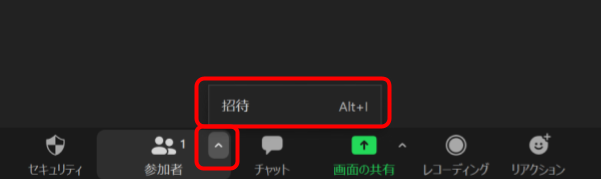
出現したポップアップ内の「招待をコピー」をクリックすると、招待用のURLとID・パスコードがコピーされます。
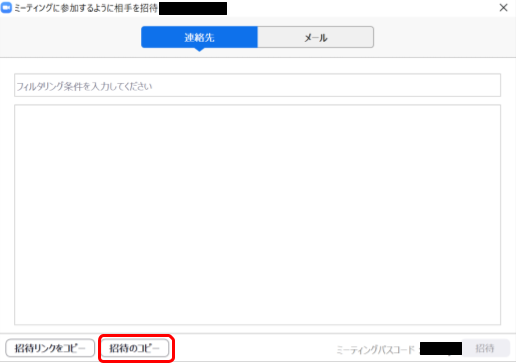
そのままメールやLINEなどでミーティングをしたい相手に送信すれば招待の完了です。
Zoomではただミーティングを開催出来るだけではなく、さまざまな機能があります。ここでは代表的な3つの機能の使い方をご紹介します。さらにオンラインミーティングが便利になるので、ぜひご活用ください。

会議中は常時、音声の有無とビデオのオンオフが自由に切り替えられます。音声を相手に聞かれたくない場合はミュートをオンにすると、相手の声は聞こえた状態で自分の声だけ届かないようにできます。マイクがオンのままだと騒音が邪魔になってしまう可能性があるので、しゃべる必要がないときや大人数でのミーティング時はミュートにしておきましょう。
また自分の姿を映したくないときはビデオを停止することもできます。臨機応変に使い分けていきましょう。
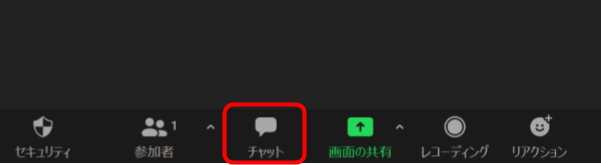
「チャット」を選択すると、画面右にチャット画面が映ります。メッセージを入力してEnterキーを押すと、ミーティングに参加する全員にメッセージが送られます。
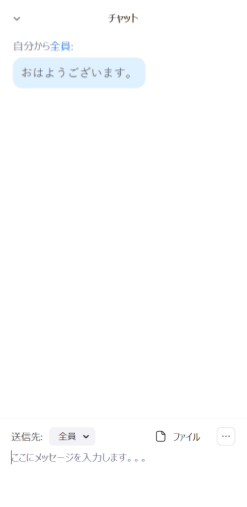
チャットの内容はミーティングを終了すると消えてしまうので、大切なことは別でメモを残しておきましょう。
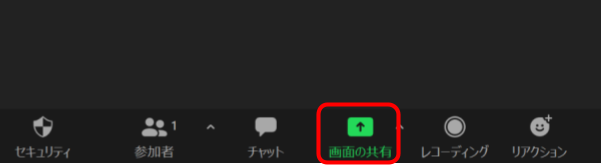
ミーティング参加者全員で同じ画面を見ながらミーティングを進めることもできます。デスクトップのブラウザ画面だけでなく、ホワイトボードで手書きのメモ画面を共有できたりなど、ミーティングに必要な視覚共有が簡単にできます。
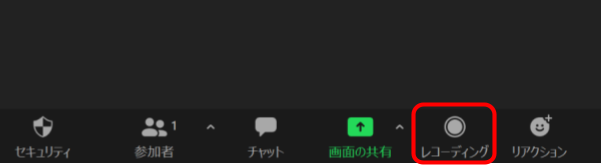
Zoomでは、ミーティングの録画機能が搭載されています。無料版の場合ミーティング終了時に録画内容がmp4形式でパソコン内に保存されます。有料版の場合はクラウド上に保存されます。ミーティングはどうしても長時間の録画になってしまいがちで、パソコン内に保存すると空き容量が圧迫されてしまうので、クラウド上に保存しておくことをおすすめします。
Zoom Roomsを利用するのに最適なシーンはどのようなものでしょうか。
たとえば以下のような利用シーンを想定することができます。
新型コロナウイルスの感染拡大で、テレワークが急速に普及しています。一方で、出社する必要がある人も少なからずいるため、同じ企業や組織内でもテレワークメンバーと出社メンバー間でWeb会議を行うケースが増えています。
こうしたケースでZoom Roomsは非常に重宝します。
出社しているメンバーはZoom Roomsを設置した会議室から、テレワークメンバーはZoomミーティングを使ってそれぞれの場所から参加すれば、円滑に会議を進めることができます。
出社しているメンバーは、会議室で通常通り会議やミーティングを行うだけであり、それぞれのデバイスからWeb会議にアクセスする必要はないため、手間や負担を軽減することができます。
本支店間や拠点間での会議やミーティングには、さまざまなソリューションの中でもZoom Roomsが最適だと言えます。
それぞれの拠点にZoom Roomsを設置しておけば、ボタン一つで会議を始めることができ、面倒なWeb会議URLの発行、入室パスワードの共有といった手間も必要ないからです。
固定された場所同士を結ぶ方法としては、専用回線を使ったTV会議システムが従来から存在していましたが、先述の通り専用回線の維持・運用コストは高額でした。
Zoom Roomsであれば、既存のインターネット環境があればすぐに運用を始めることができます。
このように、Zoom Roomsは、Zoomミーティングと同じWeb会議システムではありますが、専用の機材を常設しておくからこそ体感できるメリットも多くあります。
ただし、Zoomミーティングのほうが劣っているという意味ではなく、両者にはそれぞれメリット・デメリットがあり、利用するシーンや環境に応じて最適なシステムを選ぶことが大切です。
会議室と会議室、あるいは会議室と個人を結ぶWeb会議を頻繁に行う場合には、ぜひ導入を検討してみてください。
近年、ビデオ会議システムの利用が急速に増加し、特にZoomミーティングは、ビジネスや教育分野などで広く利用されています。Zoomミーティングを利用することで、リモートワークやオンライン教育など、場所を問わず人とのコミュニケーションを簡単かつ効果的に行うことができます。
本冊子では、Zoomミーティングを使いこなすための基本的な操作や高度な機能、セキュリティに関する注意事項、ヒントやコツなどをわかりやすく解説しています。