知っていますか?セミナー配信がぐっと楽になる「Zoom ウェビナー」
Web会議システムの「Zoom ミーティング」を使ってセミナー配信している方に一度試していただきたい「Zoom ウェビナー」。活用シーンや使い分けについて解説したZoom製品カタログをぜひご覧ください。
2022.06.17
新型コロナウイルスの感染防止の観点から、セミナーやイベントをオンライン上で開催するウェブセミナー「ウェビナー」が開催されるようになりました。
講演会や研修、説明会などのイベントで活用されており、リアル開催よりも手軽に実施できることから、企業のイベント開催方法として定着してきています。
そんなウェビナー開催において、特に「Zoomウェビナー」を使用する機会が増えてきました。最大50,000名が参加できる大規模セミナーを開催可能で、誰でも簡単に操作できるのが特徴です。
ただし、ウェビナーは社外向けに開催することも多いため、視聴者から質問が来たり、トラブルが発生したりすることもあるでしょう。その際にあわてずに対処できるよう、視聴者側の画面がどうなっているかを把握しておくことが必要です。
本記事では、Zoomウェビナーの視聴者画面のレイアウト、各機能をご紹介します。Zoom ミーティングとの画面上の違いも解説しますので、ウェビナー開催を検討している担当者は参考にしてください。
Web会議システムの「Zoom ミーティング」を使ってセミナー配信している方に一度試していただきたい「Zoom ウェビナー」。活用シーンや使い分けについて解説したZoom製品カタログをぜひご覧ください。
まずは、Zoomウェビナーの視聴者画面がどのようなレイアウトになっているのかを確認してみましょう。
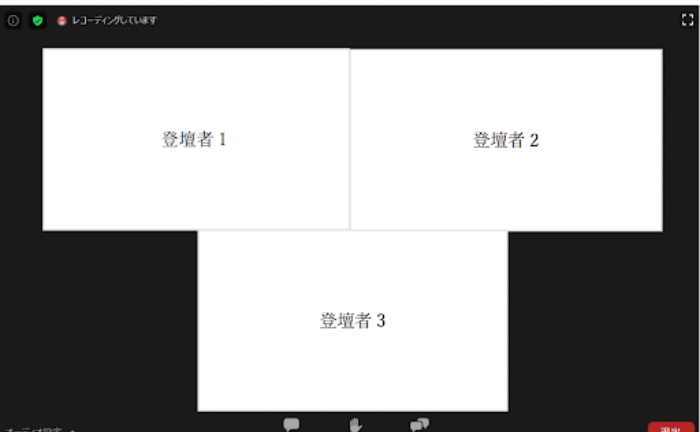
視聴者が見るレイアウトは、「ホストのビューをフォロー」がデフォルト設定になっています。ホストのデフォルトのレイアウトは上記のような「ギャラリービュー」です。
「ホストのビューをフォロー」の場合、ホストが、スピーカービュー、ギャラリービュー、左右表示モードなど切り替えることで、視聴者画面にも反映されます。ホストやパネリストが画面共有しているときは、左右表示モードあるいはスピーカービューで、視聴者にコンテンツが表示されます。
ホストは、視聴者がどのような画面で視聴するとより良い体験になるのかを考えて設定してみてください。
なお、ホストのビューをフォローしていない場合、画面共有をすると共有画面が画面中央に表示され、ビデオは共有画面の上部に並びます。Zoomウェビナーを全画面表示した場合は、ビデオがコンテンツの右上に表示されます。
視聴者は共有画面とスピーカービュー、ギャラリービューを自由に調整して表示できます。共有画面とビデオの間のセパレーターを操作し、画面の表示サイズを変更できます。
視聴者画面にある機能をご紹介します。
■オーディオ設定
画面左下の「オーディオ設定」では、スピーカー(出力オーディオ)を設定できます。スピーカーやマイクのテストを行うことができます。たとえば「音声が聞こえない」などのトラブルが発生したときは、視聴者に「オーディオ設定」を確認してもらうよう案内しましょう。
■チャット
画面中央下、一番左の「チャット」では、参加者全員宛、ホスト・パネリスト宛、参加者同士でチャットを送信できます。特に誤操作によって、ホストに送信する予定の内容が届かず、質問に答えられないといったこともあります。あらかじめチャット送信時の注意点やルールを決めておき、ウェビナーの開始前に視聴者に説明するとよいでしょう。
■手を挙げる
画面中央下、真ん中の「手を挙げる」では、視聴者が挙手でき、ホスト・パネリストに挙手していることが通知されます。簡単なYes/No形式の質問に対して答えてもらったり、直接質問したい人を募ったりするときに活用できます。
■Q&A
画面中央下、一番右の「Q&A」からは、視聴者がホスト・パネリスト宛に質問を送ることができます。それぞれのQ&Aに対して、他の視聴者がコメントやリアクションを付け加えることも可能です。
なお、ホストは視聴者のミュートを解除したり、視聴者をパネリストとして招待したりできます。そのため、視聴者から直接質問してもらったりコミュニケーションをとったりすることもできます。誤ってミュートを解除してしまうようなことがないように気をつけてください。
Zoomウェビナーではなく、オンライン上で会議ができる「Zoom ミーティング」もウェビナーで使用されることがあります。どこが異なるのかご紹介します。
|
機能 |
Zoomウェビナー |
Zoom ミーティング |
|
参加者の定員 |
有料:500〜50,000名 |
無料:100名 有料:最大1,000名 |
|
視聴のみの参加 |
◯ |
✕ |
|
カメラ・マイクの操作 |
ホストとパネリスト 視聴者は、ホストによってミュート解除された場合のみ発言可能 |
◯ |
|
参加者一覧の確認 |
ホストとパネリスト |
◯ |
|
チャット機能 |
◯ |
◯ |
|
Q&A機能 |
◯ |
✕ |
|
リアクション機能 |
挙手のみ |
複数あり |
|
画面共有 |
ホストとパネリスト |
◯(権限設定による) |
|
ブレイクアウトルーム |
✕ |
◯ |
Zoom ミーティングでもオンラインセミナーは開催できます。無料プランでも利用できるので、コストをかけたくない場合にはよいでしょう。
ただし、参加者全員の映像や音声が表示・共有されてしまうため、運営が複雑になったり、映像が共有されてしまうことを恐れて参加者が参加しづらくなったりとデメリットもあります。
参加人数が多いと、登壇者の映像や画面共有をした資料が小さく表示されてしまって見づらい可能性もあります。(ピン留め機能で大きく表示することもできますが、参加者全員に対して一括操作はできず、参加者自身で行う必要があります。)
そのため、本格的なウェビナーを開催するには、ホストとパネリストに権限があり、映像や音声の共有が一方向にできるZoomウェビナーがおすすめです。Q&A機能があるため、質疑応答も進行しやすくなるでしょう。
今回はZoomウェビナーの視聴者画面を解説しました。
視聴者は基本的には映像も音声も共有されず、視聴のみで参加します。ウェビナーを主催するホストにとっては、参加者が誤って音声を共有するなどのトラブルを気にせず、落ち着いて運営することができるでしょう。
ウェビナーでは一方的な説明になってしまうこともありますが、チャットやQ&A機能を使って、視聴者から積極的にコメントや質問を募ってみてください。コミュニケーションをうまくとることで、より満足度の高いウェビナーにすることができるはずです。
Web会議システムの「Zoom ミーティング」を使ってセミナー配信している方に一度試していただきたい「Zoom ウェビナー」。活用シーンや使い分けについて解説したZoom製品カタログをぜひご覧ください。