通話・配信SDK
Android
以下の公式ドキュメントもご参考ください。
環境
Android Studio 2.0以上
Android4.1以上の実機
Android API level 16以上
STEP1.Agora Accountの作成とApp IDの取得
1.https://sso.agora.io/signup?source_id=3 からデベロッパー登録をします。
2.ダッシュボードから新規プロジェクトを作成します。
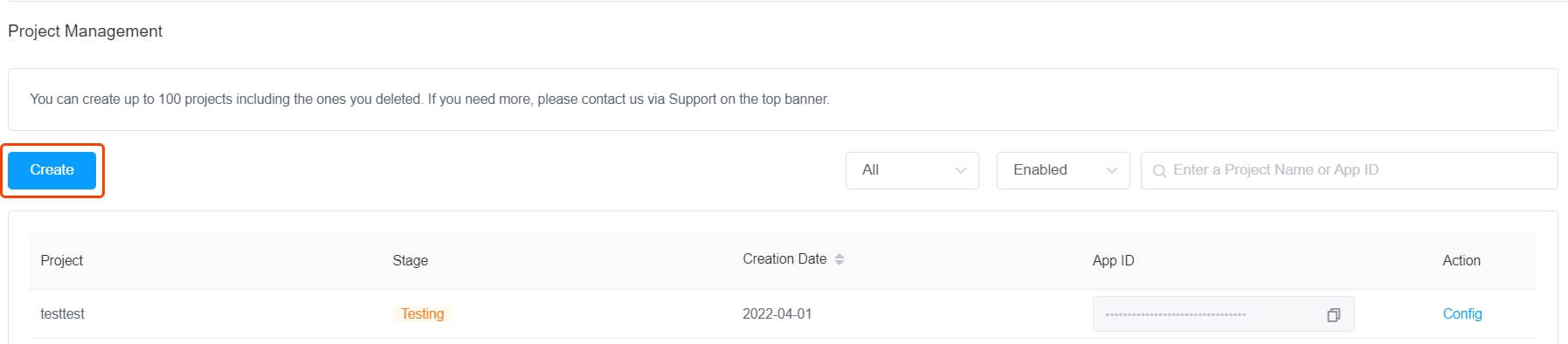
3.プロジェクト名を入力してSubmitボタンをクリックします。
4.作成したプロジェクトが一覧に表示されます。
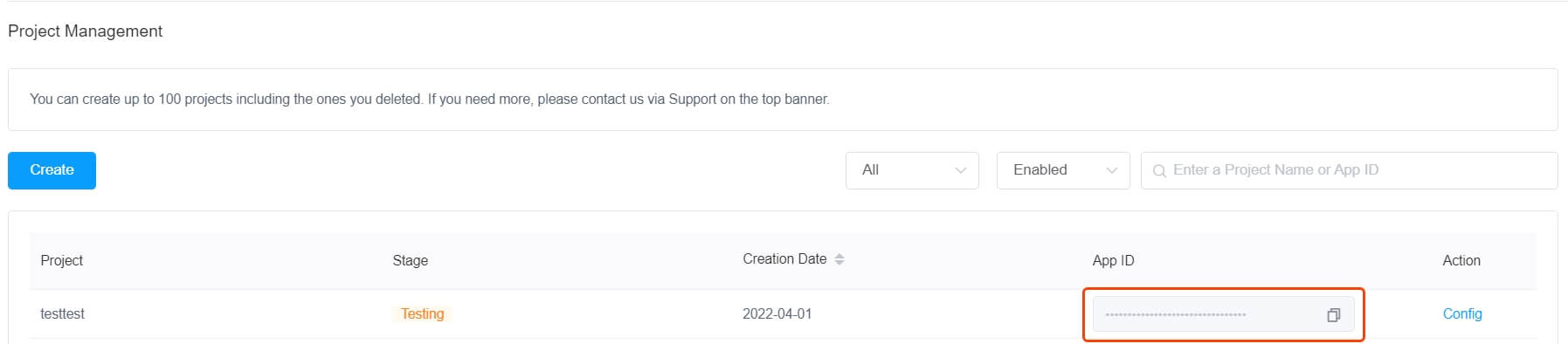
STEP2.Agora Android SDKの取り込み
Case1.JCenter経由
1.作成したプロジェクトのapp/build.gradleにAgoraSDKの参照を追記
compile 'io.agora.rtc:full-sdk:2.3.1'
2.Sync Project With Gradle Filesをクリック
Case2.SDKファイルを取得
1.ダウンロードページからAndroid VideoSDKをダウンロードし、libsフォルダをプロジェクト内にコピーします。
2.AndroidStudioでプロジェクトを開き、app/src/main/build.gradleファイルにsourceSetsとfileTreeを追記します
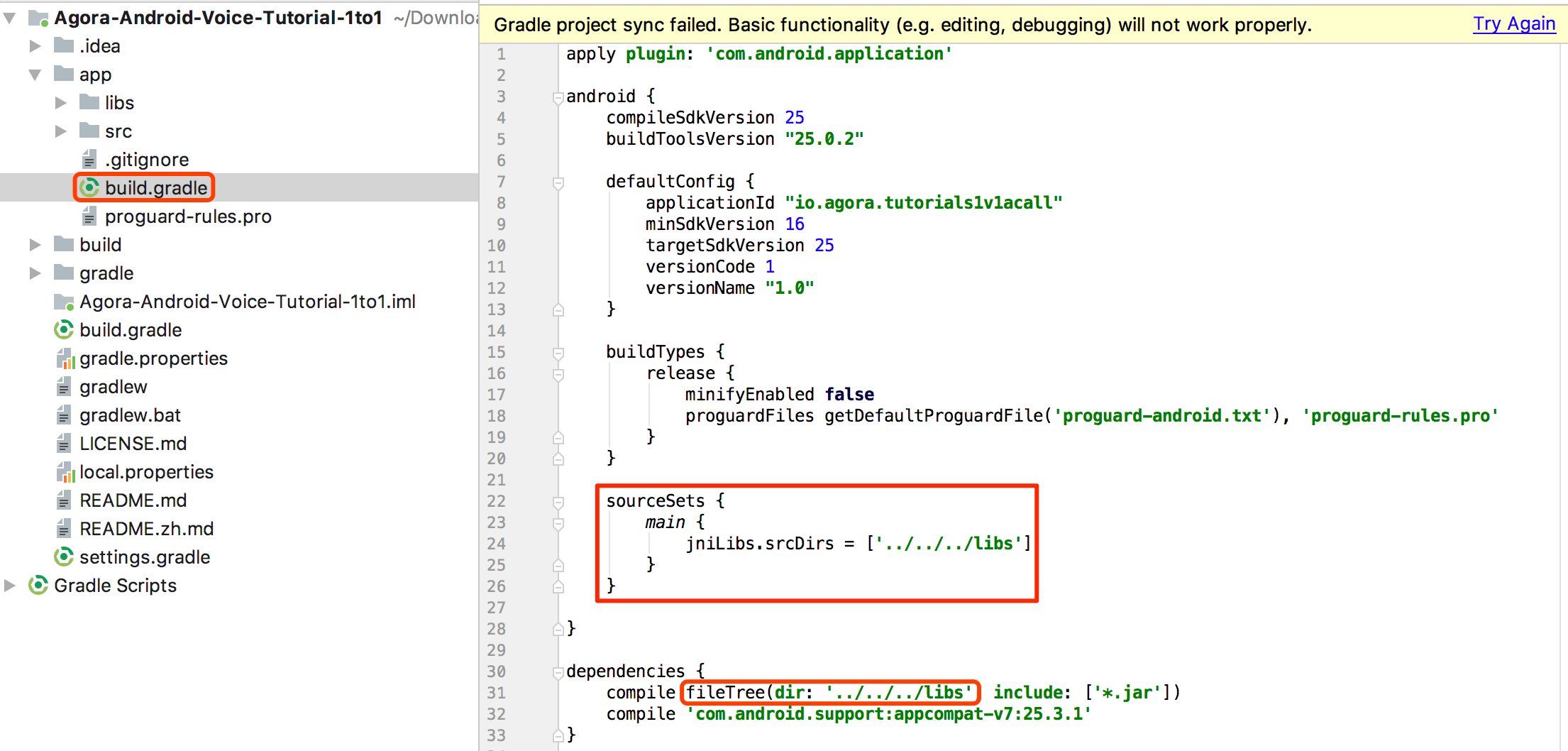
3.Sync Project With Gradle Filesをクリック
STEP3.Android NDKの設定
Android StudioのProject StructureからAndroid NDKをダウンロードします
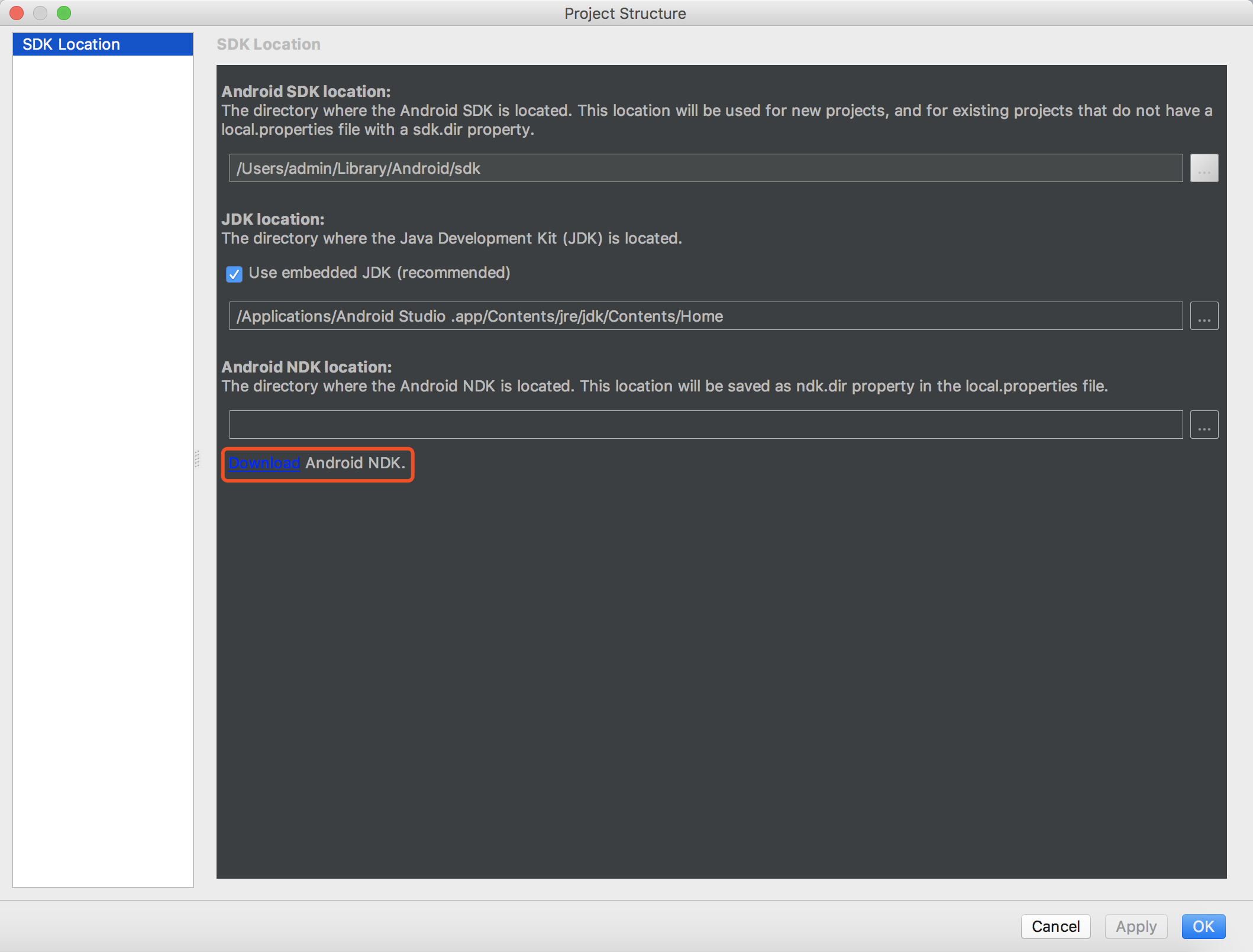
ダウンロードが完了したら自動でNDKのパスが追加されます
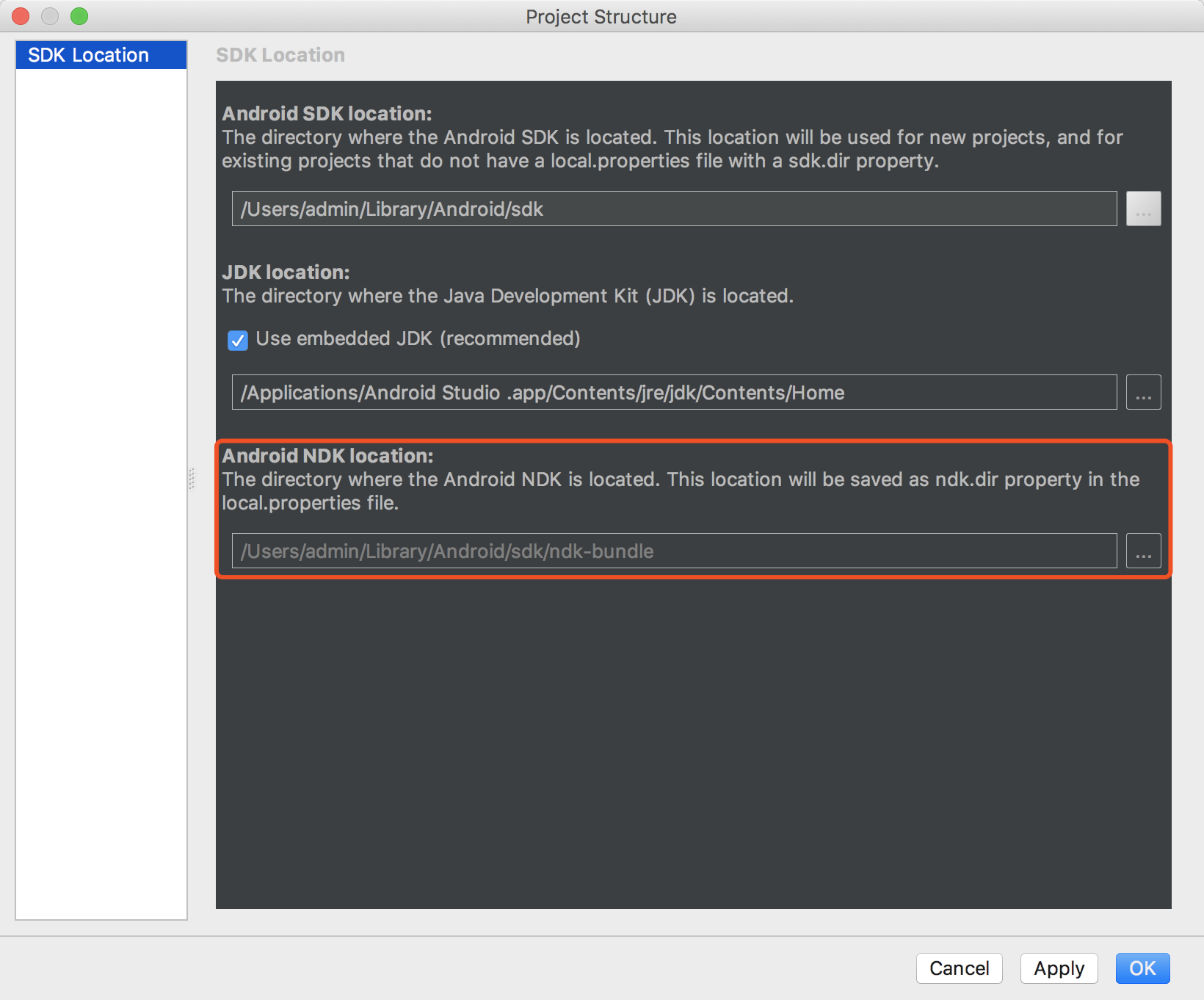
STEP4.カメラ/マイクの設定
カメラ/マイクの利用を許可する為、AndroidManifest.xmlを修正します
<manifest xmlns:android="http://schemas.android.com/apk/res/android"
package="io.agora.tutorials1v1acall">
<uses-permission android:name="android.permission.INTERNET" />
<uses-permission android:name="android.permission.RECORD_AUDIO" />
<uses-permission android:name="android.permission.CAMERA" />
<uses-permission android:name="android.permission.MODIFY_AUDIO_SETTINGS" />
<uses-permission android:name="android.permission.ACCESS_NETWORK_STATE" />
<!-- If the app uses Bluetooth, please add Bluetooth permissions.-->
<uses-permission android:name="android.permission.BLUETOOTH" />
...
</manifest>
その他の設定
難読化の設定はproguard-rules.proに以下の内容を追記します
-keep class io.agora.**{*;}
実装
SDKに内包されているサンプルか、APIドキュメントを参考に実装を開始します。

