Zoom ミーティングの使い方を解説
近年、ビデオ会議システムの利用が急速に増加し、特にZoomミーティングは、ビジネスや教育分野などで広く利用されています。Zoomミーティングを利用することで、リモートワークやオンライン教育など、場所を問わず人とのコミュニケーションを簡単かつ効果的に行うことができます。
本冊子では、Zoomミーティングを使いこなすための基本的な操作や高度な機能、セキュリティに関する注意事項、ヒントやコツなどをわかりやすく解説しています。
2022.01.18
Web会議システム「Zoom」には、録画機能があります。会議の様子を後で見返したり、参加していなかった人と共有する際などに非常に便利な機能です。
Zoomの録画方法や保存先を知っておくことで、会議の生産性向上にも繋がるでしょう。
本記事ではZoomで録画をする際の手順や、知っておきたい便利な機能やポイントについて解説します。
近年、ビデオ会議システムの利用が急速に増加し、特にZoomミーティングは、ビジネスや教育分野などで広く利用されています。Zoomミーティングを利用することで、リモートワークやオンライン教育など、場所を問わず人とのコミュニケーションを簡単かつ効果的に行うことができます。
本冊子では、Zoomミーティングを使いこなすための基本的な操作や高度な機能、セキュリティに関する注意事項、ヒントやコツなどをわかりやすく解説しています。
実際にミーティングの様子を録画する方法を解説します。
先述の通り、ホスト以外がミーティングの様子を録画するにはホストの許可が必要になります。
ホストは、ミーティングコントロールの「参加者」をクリックし、録画を許可する参加者を選んでプルダウンから「レコーディングの許可」をクリックします。
このとき、許可された参加者には「ホストはこのミーティングのレコーディングを許可しています」と表示されます。
ホストとして、PCでミーティングを開催した場合は、録画をする際に「レコーディング」ボタンをクリックしましょう。
有料プランに登録していて、クラウド録画を有効化しているユーザーは、「クラウド」か「ローカル」を選択できます。
また、録画中に録画ボタンをタップすれば、録画を一時停止することも可能です。
ホストとして、iOS/androidデバイスでミーティングを開催した場合は、ミーティング画面の「詳細」から「クラウドにレコーディング」をタップすれば録画が始まります。
iOS/androidデバイスで開催されたミーティングは、ローカルに保存することはできないため、録画はクラウド保存のみ可能です。
繰り返しになりますが、クラウドへの保存は有料プラン登録者のみのサービスですので、無料プランで利用する場合は、iOS/androidデバイスで録画をすることはできません。
「クラウドにレコーディング」をタップすると、画面右上に「レコーディング中」と表示がされます。録画中、詳細から「一時停止」もしくは「停止」を選択できます。
Zoomでは、ミーティングのたびに自動で録画がスタートするように事前に設定しておくことも可能です。
ブラウザでZoomにサインインし、ナビゲーションパネル>アカウント管理>アカウント設定の順にクリックし、「記録」タブで「自動記録」を有効にします。
有効にすると、保存先をローカルかクラウドか選択できます。ただし、自動でのローカル記録は、ホストがZoomデスクトップアプリケーションから参加したときにのみ開始されます。
クラウドに保存する場合は、事前にZoomウェブポータルにサインインし、クラウド録画を有効化しておく必要があります。
ナビゲーションパネル>アカウント管理>アカウント設定の順にクリックし、「記録」タブで「クラウド記録」を有効にします。
Zoomの録画機能の使い方は非常に簡単です。ミーティング中に「録画」のボタンをクリックするだけ。
ただし、ミーティングの参加者の場合は、ホストから録画の許可を得なければ録画ができません。その際にホストは、ミーティングが始まる前に「参加者にローカル録画を許可する機能」を有効にしておく必要があります。ミーティングの録画が許可されると、参加者はミーティングを録画し、録画を開始できます。
Zoomの録画には、保存先の選択肢として「ローカル保存」と「クラウド保存」の違いがあります。二つの保存方法の違いと、それぞれのメリットについて説明します。
ローカル保存は、録画の様子を直接PCに動画データとして録画するものです。無料プランでも利用できます。
録画データはPC上に生成されたフォルダ内に「mp4」の形式で保存されます。
この保存先は任意で変更可能です。
Zoomの設定から「Recording」のタブのトップにある「Store my recordings at」のプルダウンで保存したい先を選択します。
録画をローカル保存するメリットは、保存した動画を後で編集したり、YouTubeなどの動画プラットフォームへアップロードしたりすることができる点にあります。
セミナー形式で行ったミーティングなどをアーカイブして、ミーティングに参加しなかった人にも共有するといったケースを想定している場合は、ローカル保存を選んでおくと、編集作業なども進めやすいため便利です。
もう一つの保存方法は、クラウド保存。自分のPCではなく、Zoomが用意しているクラウドサーバー上に録画した動画データをアップロードする保存方法です。
この機能は、Zoomの有料プランのみで利用可能となっています。
有料プランに登録している場合、ミーティング中に録画ボタンをタップすると保存先として「ローカル保存」か「クラウド保存」を選択できるようになります。
保存した動画データは、Zoomのウェブポータルにサインインし、ナビゲーションパネルで「記録」をクリックすると、これまで保存したミーティングにいつでもアクセスできます。
クラウド保存のメリットとして、次の点が挙げられます。
なによりも、デバイスの容量を圧迫しないことが第一のメリットでしょう。場合によっては毎日行うこともあるオンライン会議を仮にすべて録画した場合、そのデータはかなりの容量になってしまいます。クラウドにあずけておくことでローカルPCの負担を減らせます。
また、保存した先のURLを相手に送ることで、動画を簡単に共有できます。大きな容量のデータをやり取りすることなく、ミーティングの様子をシェアすることが可能です。
加えて、動画を保存したハードディスクなどを持ち歩かなくても、外出先からアクセスして視聴することもできますし、録画終了後のエンコード時間も不要になります。1時間以上のミーティングを行った場合、エンコードに数十分かかることもありますので、クラウド保存は時間の短縮や効率化にも役立ちます。
日本語には対応していませんが英語でのやり取りの場合は、クラウド保存した動画での会話を文字起こしする機能もあります。
ローカル保存とクラウド保存、それぞれの容量やメリットについて比較した表は次の通りです。
| ローカル保存 | クラウド保存 | |
|---|---|---|
| 動画データの保存場所 | 自分のPC内(ローカル) | Zoomウェブポータル上(クラウド) |
| 保存容量 | PCの容量に応じる | プロ・ビジネスプラン:5GB エンタープライズプラン:無制限 |
| スマートフォンでの利用 | ✕ | ◯ |
| メリット | 録画データの編集や動画配信プラットフォームへのアップロードがしやすい |
|
※いずれの保存方法を選んだ場合でも、動画品質に差はありません。
先述のように、クラウド保存は有料プランの登録者が対象のサービスです。また保存容量は有料プランごとに異なります。
Zoomの録画機能は無料プランでも利用できますが、ミーティングが40分までと短時間でしか利用できません。そのため時間を気にせずに利用できる有料プランがおすすめです。
また、Zoomでの録画が多い場合、クラウド保存がおすすめですが、プロ・ビジネスプランでは容量が5GBまでしかありません。容量を気にせずにクラウド保存を利用したい場合は、エンタープライズプランがおすすめです。
次の表は、Zoomの有料プランと無料プランの比較表です。
こちらの表でもわかる通り、無料プランに比べて利用できるサービスも多く、ミーティングの時間を気にする必要もありません。
Zoomの販売代理店であるブイキューブでは、Zoomの最低価格に挑戦中※。プロプランは月額換算2,200 円/ライセンスで提供中です。ぜひご検討ください。
※Zoom社による直販を除く再販(リセラー)サイトにおいて公表されている価格との比較による
保存した動画を再生する方法を、ローカル、クラウドそれぞれの場合についてご紹介します。
先述のように、ローカル記録を選択した場合は任意の場所に「mp4」形式の動画データが自動で保存されます。
録画した動画は、事前に設定をしない場合、
Windowsでは
「ドキュメント>Zoom>2020-01-01 12.00.00 ユーザー名’s Personal Meeting Room 12345678」
MacOSでは
「ユーザー名>ドキュメント>Zoom>2020-01-01 12.00.00 ユーザー名’s Personal Meeting Room 12345678」
といった形でフォルダが自動で作成され、「mp4」の形式で保存されます。
クラウド記録を選択した場合は、Zoomのサーバー内に動画データがアップロードされます。これを視聴するには、Zoomのウェブポータルにサインインし、ナビゲーションパネルで「記録」をクリック。「クラウド記録」のタブに、ミーティングIDや開始日時などの情報とともに一覧として表示されます。
視聴したいデータをクリックすると、ブラウザ上でそのまま再生が始まります。このデータをダウンロードしたい場合は「ダウンロード」ボタンを、クラウド上にアップロードされた状態で共有したい場合は「共有可能リンクをコピーする」をクリックして下さい。
URLがコピーされ、このURLを保有する人は誰でも動画にアクセスできます。
Zoomはそれ単体でも十分便利なツールですが、このWeb会議システムと組み合わせることで、さらに会議を効率化できるサービスも各社から提供されています。
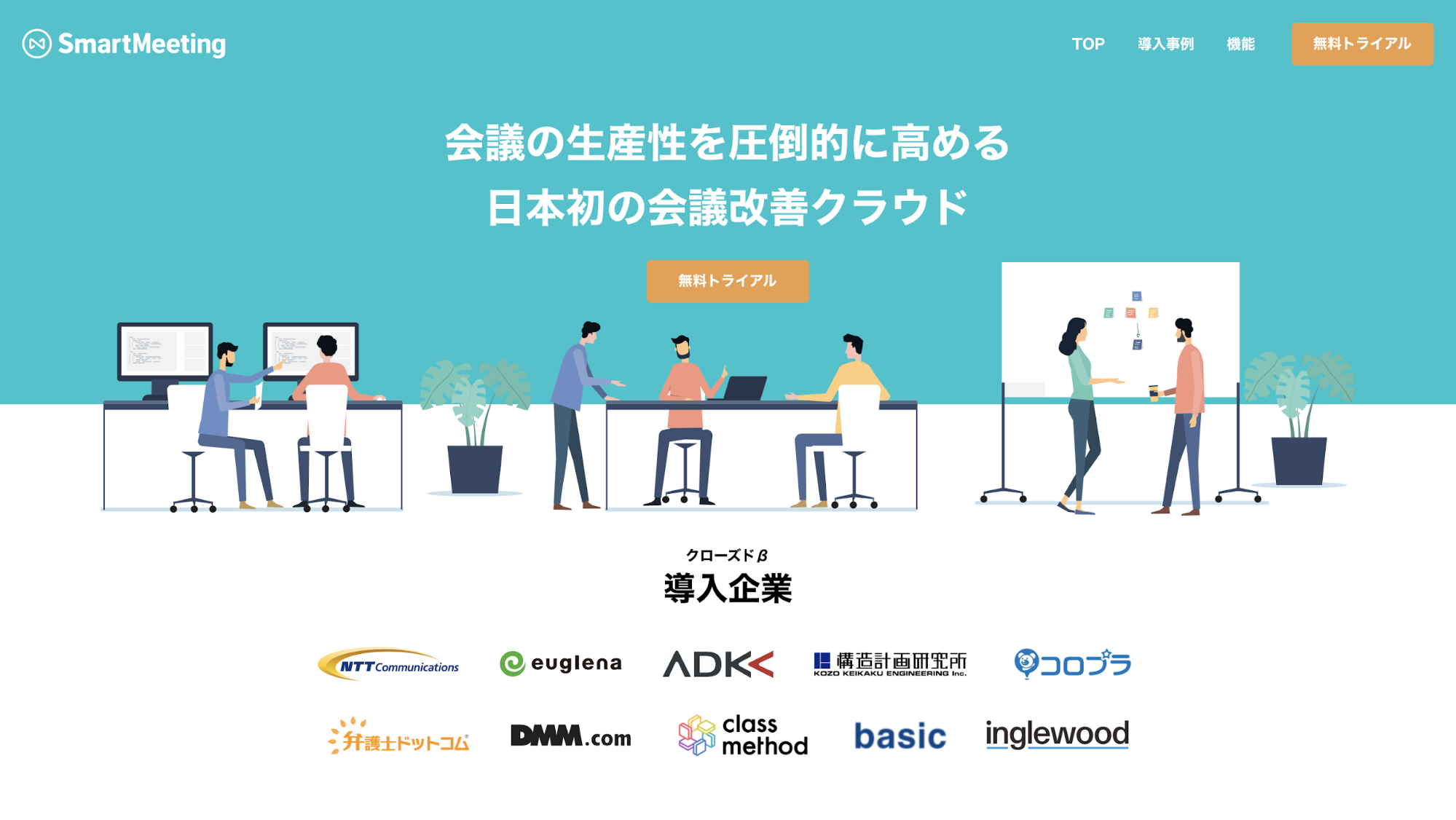
株式会社SmartMeetingが提供している会議改善クラウドサービス「SmartMeeting」は、「会議フォーマット」「会議レビュー」といった機能により “無駄な会議” を無くす仕組みを提案しています。
サービスの内容はさまざまですが、特に、ボイスチャットと文字起こし機能による「議事録自動作成」は非常に便利なツールでしょう。
Web会議であっても、従来議事録は人の手で作成する必要がありました。「SmartMeeting」では、これを自動化するとともに、会議レビューや発言分析、会議レポートといった機能を提供しており、Zoomと組み合わせることで「会議」をより効率的・効果的なものにできます。
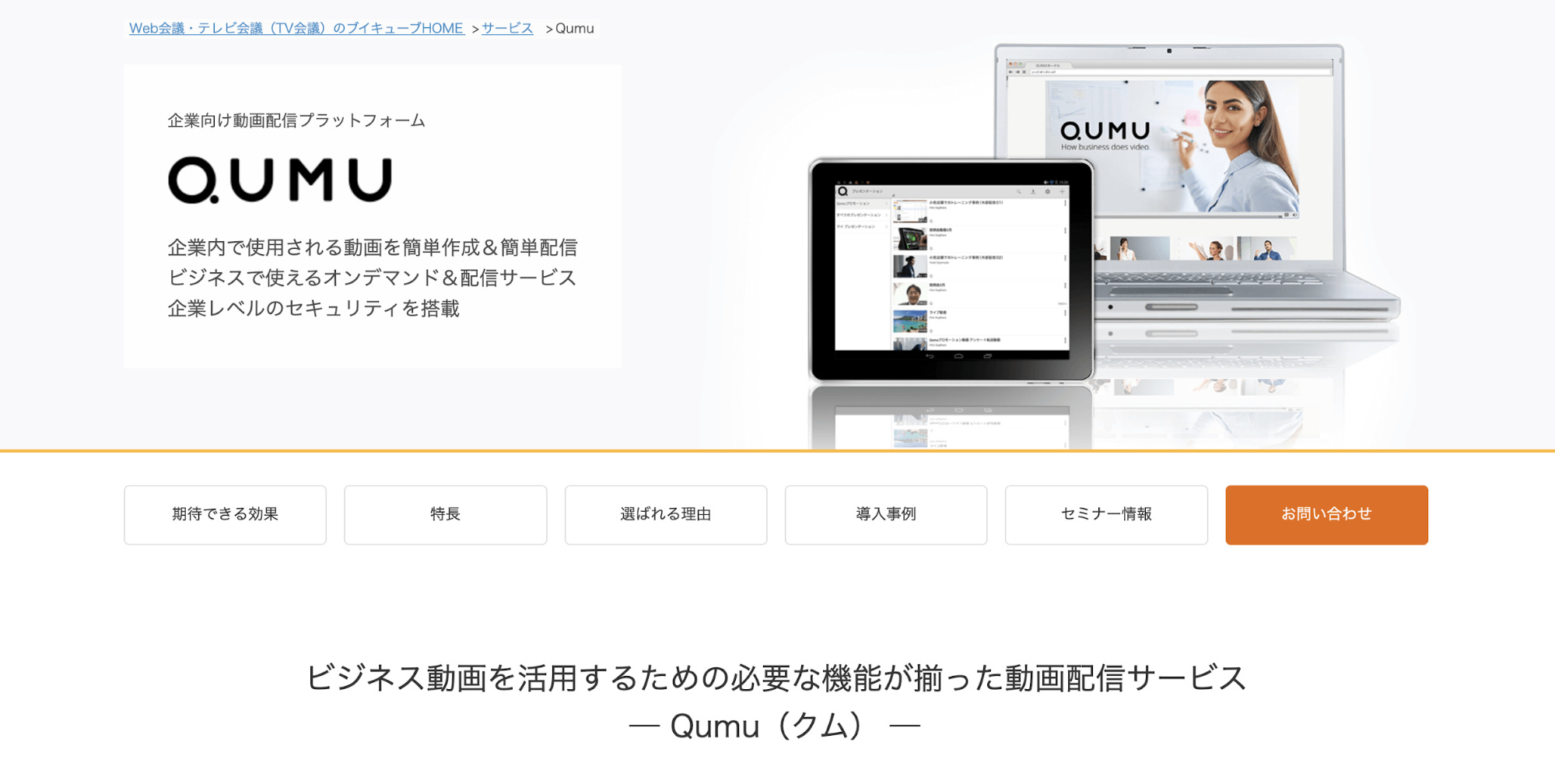
Web会議の様子や、セミナー形式で行ったZoomでのミーティングを、後日動画データとして共有するには、動画配信プラットフォームを利用すると便利です。
株式会社ブイキューブの「Qumu」は、主に企業を対象として社内で使用される動画を簡単に配信できるプラットフォームを提供しています。
ビジネスに特化したオンデマンド&配信サービスで、操作性に優れたビデオポータルを容易に構築できます。
また、セキュリティ面でも、企業で使用されることを想定した環境を管理・運用でき、アクセスコントロールや認証の設定も可能です。
Zoomのダッシュボードは、会議の全体的な使用状況やミーティング中の詳細データをまとめて確認できる画面です。どれくらいミーティングが開催されているのか、どのように利用されているのかを、ひと目で把握できます。
Zoomのダッシュボードで分かったデータをもとに、使用状況や利用課題を分析することも可能です。詳細をCSVにエクスポートもできるので分析しやすいでしょう。Zoomのダッシュボード利用には、ビジネスプラン以上のプラン契約が必要です。
ダッシュボード画面の機能については「Zoomのダッシュボードとは?社内の利用状況を確認する方法」でも解説していますので、参考にしてください。
Zoomでは、1つのアカウントで複数のミーティングを立ち上げたい場合、ホストを増やすためにユーザーを追加する必要があります。ユーザー管理では、アカウントオーナーや管理者が、ユーザーの追加、削除、ロールの割り当て、アドオン機能などを管理することができます。
機能の内容や具体的な設定方法については「【完全版】Zoomでユーザー管理をはじめる手順と設定を徹底解説」でも詳しく解説していますので、参考にしてください。
このようにZoomの録画機能はさまざまなオプションや設定が用意されています。Zoomだけでなく、さまざまな他社サービスと組み合わせることでも活用の幅を広げることができます。
また、Zoomの録画機能でどのようなことができるのかをしっかり理解すれば、利用シーンに合わせたより適切なWeb会議の環境を構築することができるでしょう。
設定の方法などをマスターし、Zoomの活用シーンを広げていきましょう。
近年、ビデオ会議システムの利用が急速に増加し、特にZoomミーティングは、ビジネスや教育分野などで広く利用されています。Zoomミーティングを利用することで、リモートワークやオンライン教育など、場所を問わず人とのコミュニケーションを簡単かつ効果的に行うことができます。
本冊子では、Zoomミーティングを使いこなすための基本的な操作や高度な機能、セキュリティに関する注意事項、ヒントやコツなどをわかりやすく解説しています。