Zoom ミーティングの使い方を解説
近年、ビデオ会議システムの利用が急速に増加し、特にZoomミーティングは、ビジネスや教育分野などで広く利用されています。Zoomミーティングを利用することで、リモートワークやオンライン教育など、場所を問わず人とのコミュニケーションを簡単かつ効果的に行うことができます。
本冊子では、Zoomミーティングを使いこなすための基本的な操作や高度な機能、セキュリティに関する注意事項、ヒントやコツなどをわかりやすく解説しています。
2021.12.23
Web会議システム「Zoom」は、会議だけではなく企業や団体内におけるオンライン研修でも非常に有効に利用できます。
研修に活用できる便利な機能も用意されていますが、いくつかのポイントを抑えておくとそれらを最大限に活用しつつ、効率的・効果的なZoom研修を実施できます。
本記事ではZoomを使って研修を行う方法や、知っておきたいポイントなどについて解説します。
近年、ビデオ会議システムの利用が急速に増加し、特にZoomミーティングは、ビジネスや教育分野などで広く利用されています。Zoomミーティングを利用することで、リモートワークやオンライン教育など、場所を問わず人とのコミュニケーションを簡単かつ効果的に行うことができます。
本冊子では、Zoomミーティングを使いこなすための基本的な操作や高度な機能、セキュリティに関する注意事項、ヒントやコツなどをわかりやすく解説しています。
Zoomで研修を行うには、大きく分けて以下の2つの方法があります。
どちらの方法を選択するかは、一言で言えば、研修の中で「参加者同士がコミュニケーションを取る必要があるか否か」が選定のポイントとなります。
それぞれの特徴を以下で詳しく見ながら説明します。
この方法では、基本的に通常のWeb会議と同じ「Zoomミーティング」を用いて研修を行います。このメリットとして、主に以下の点が挙げられます。
受講者同士が会話できるため、グループワークの実施も可能です。したがって、ディスカッションや双方向のコミュニケーションを必要とする場合には、Zoomミーティングを用いた研修がおすすめです。
研修の主催者が「ホスト」となって「ミーティング」を設定し、招待用のURLを研修の受講者に送付すれば、研修の開催準備は完了です。
なお、Zoomミーティングは無料で利用することができますが、無料プランの場合は複数人が参加した「ミーティング」は1回の利用時間が40分までに制限されるため、注意が必要です。
ウェビナーとは、「Web」と「セミナー」をかけ合わせた造語で、オンラインセミナーとも呼ばれます。Zoomでは、Zoomミーティングのオプション機能である「Zoomビデオウェビナー」を用いて実施できます。
このウェビナー機能を使って研修を開催するメリットは、
だと言えるでしょう。
受講者同士は会話などをすることができませんので、それぞれ講師の話に集中できます。
またこの場合は、リアルタイムではなく事前に録画した講師のビデオを配信して研修とすることも可能です。「先輩の談話」や「経験者の話」など、登壇者が講義や研修に慣れておらず、大勢の前で話すことに不慣れな場合には、録画形式のほうがリラックスして臨める、ということもあるでしょう。
このウェビナー形式の研修は、講師と受講者で全くコミュニケーションの方法がないわけではなく、ウェビナー中にアンケートを提示してそれに受講者が答えたり、チャットを通して質問を募集したりすることも可能です。
いずれにせよ、ウェビナー型では登壇する講師と受講者のコミュニケーションは限定的になります。一方的に話を聞くケースなどでは「Zoomビデオウェビナー」の利用をおすすめします。
開催準備は、研修の主催者が「ホスト」となって「ウェビナー」を設定し、招待用のURLを研修の受講者に送付すれば、事前設定は完了です。
Zoomでは、最大100本のビデオと1万人の参加者による大規模な研修やオンラインイベントも簡単に行うことができます。
なお、Zoomビデオウェビナーは有料プランに加入した上で、オプションを購入する必要があり、無料プランのユーザーは利用することができませんので注意してください。
Zoomで研修を行う場合、その内容はオフライン研修とまったく同じ内容とするよりも、オンライン研修用に最適化したほうが、受講者の理解度や満足度の向上につながります。
具体的には、以下のような項目に沿った内容にすると効果的でしょう。
オンライン環境では、受講者は研修中ずっと同じ画面を見続けることになります。説明などに適宜スライドが挿入しているケースと、講師が画面の中で単調にしゃべり続けているケース、どちらが受講者の理解度を高められるかは言うまでもないでしょう。
研修開始時にプログラムの概要やタイムスケジュールを表で示したり、適宜動画や写真、イラストを交えて説明・講義を行うと、受講者の理解度や満足度は高まります。
また、こまめに休憩を挟むことも重要です。
スライドなどを交えたとしても、受講者は一つの画面を注視し続けていることに変わりはないので、リアルな環境よりも疲労を感じやすくなります。
特に長時間に及ぶような研修の場合には、数十分に一度、休憩を挟むようにしましょう。
オンライン研修は広く普及しつつあるとは言え、受講者の中には使い方に慣れていない人も多くいる、という前提で研修を進めましょう。
たとえば、「アンケート機能」や以下に詳しく紹介する「挙手機能」など、研修中に利用を予定しているツールは、研修が始まった段階で、一度受講者全員に使い方をレクチャーしておくと、実際に利用するシーンでスムーズな反応を得られます。
「好きな食べ物」や「出身地」など、簡単で誰でも答えやすい質問を投げかけてみて、テストを兼ねて受講者に回答してもらうと、心理的な距離を縮められ、また、実際に回答を必要とする質問への返信率も向上させられます。
また、通信環境を整えることも当然ですが重要です。
オンラインの利点として、どこでも参加することができるという点が挙げられますが、講師が自宅や出先から研修を行う場合には、安定したWi-Fi環境があるかどうか、騒音などが入らないかどうかなどにも配慮する必要があります。
できれば会議室など安定した通信環境下で、明るくノイズの少ない場所から配信することをおすすめします。
ZoomはWeb会議型、ウェビナー型いずれの場合にも簡単に利用できるので、研修で利用するようなケースでも、講師が一人で設定を行い、研修中も終始一人で進行することはそれほど難しいことではありません。
ただ、研修を進行させる補助役や技術サポートの担当者が同席していると、講師はより一層研修の内容に集中できます。
ミーティングの研修が始まったあとで、待機室に入った参加者に入室許可を与えたり、音声や映像が乱れたりしたときに、補助役がいないと研修自体が中断してしまいます。
また、研修内容の専門性が高く、専門家が登壇する場合や、先述のように登壇自体に慣れていない人が講義を行う場合などには、開始・終了・休憩のタイミングの告知などのサポートをする「進行役」を設けたほうが、研修全体をスムーズに運営ができるでしょう。
Zoomには、オンライン研修にも最適な便利機能が複数用意されています。
ここでは以下の機能についてご紹介します。
このブレイクアウトセッションは、大人数の参加者を少人数のグループに分けてミーティングができる機能です。
複数の受講者を対象にした研修で、受講者同士がグループトークやディスカッションを行う場合に有効です。
オンライン研修に限らず、Web会議などでも、大勢が一斉に話したり、一部が一部に対して会話を始めたりすると、収拾がつかなくなることがあります。
そうした場合には、このブレイクアウトセッションで小さなグループをつくり、そこに参加者をそれぞれ配分してそのグループ内で会話してもらうことで、コミュニケーションをとりやすくできます。
注意点として、この機能を利用する場合には、Zoom「ミーティング」が開始される前に、事前設定が必要となることに留意してください。
また、「ウェビナー」の途中でこの機能を使うことはできません。
設定方法は、ブラウザからパーソナルページにログインし、「設定」から「ミーティングにて(詳細)」のタブにある「ブレイクアウトルーム」の設定をオンにするだけです。
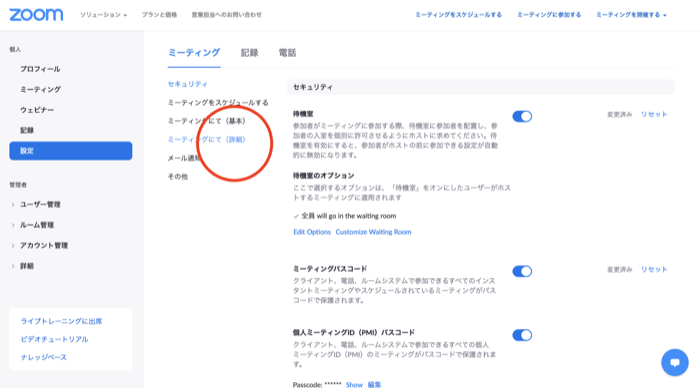
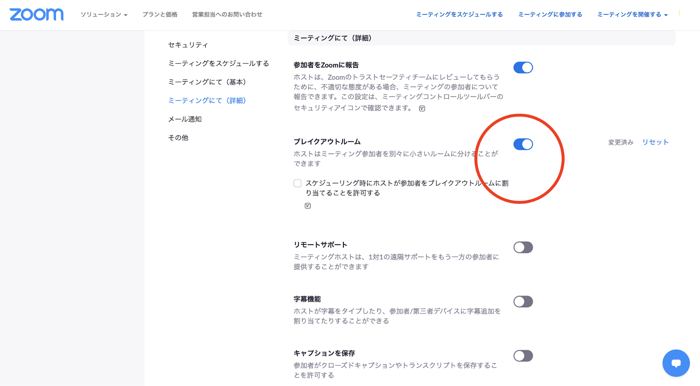
この事前設定を行った上で、「ミーティング」を開催すると、画面下に「ブレイクアウトルーム」のアイコンが表示されます。
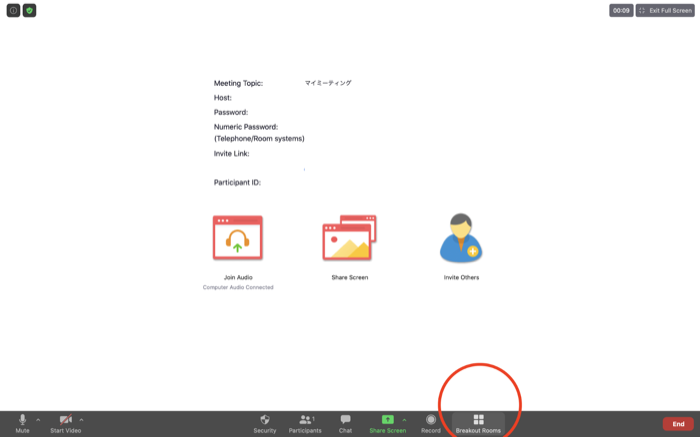
任意のタイミングでこのアイコンをクリックし、各部屋に何人ずつを割り振るのか、自動でグループを構成するのか、手動でメンバーを選ぶのかを選択します。
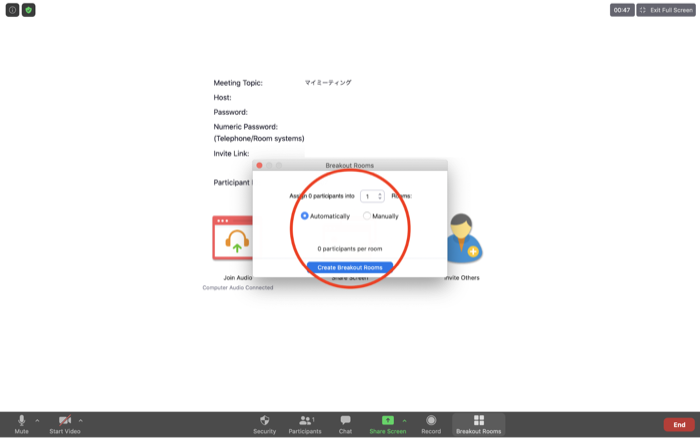
Zoomでは、自分のPCのデスクトップ画面はもちろん、ミーティング中にPC上で実行・表示されているさまざまなアプリケーションの画面を相手の画面に映せます。
ホワイトボードにペンでさまざまなものを書き込める「ホワイトボード機能」を使いながらその画面を共有することもできますので、実際に教室や会議室のホワイトボードや黒板を使うようにして、オンライン研修を開催することも可能です。
操作方法は、どの画面を共有するときも同じです。
Zoomでミーティングを開催、もしくはミーティングに参加し、ミーティング画面の下に表示されている「画面共有」ボタンをクリックするだけです。
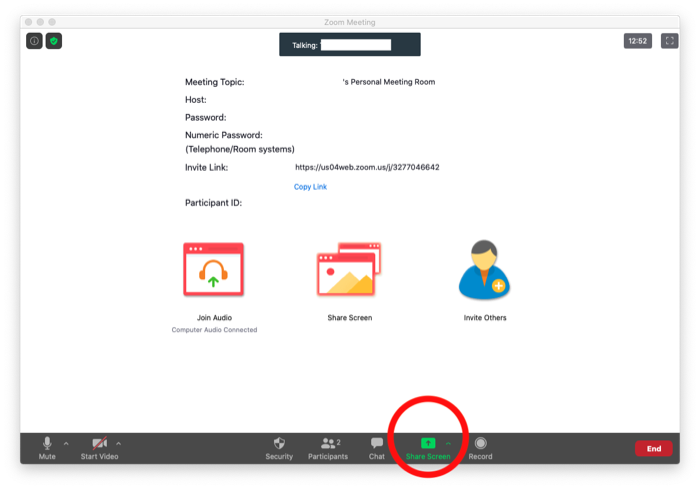
クリックすると、デスクトップ画面をはじめ、いまPC上で開いているアプリケーションの画面などが一覧になって表示されますので、共有したい画面を選びます。
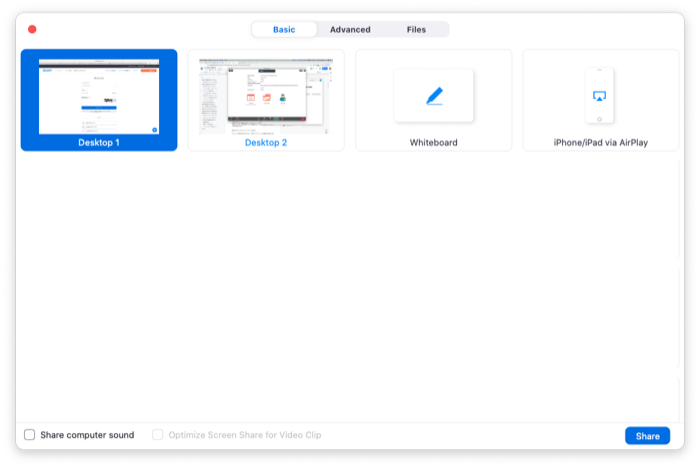
この機能は、「ミーティング」あるいは「ウェビナー」の参加者が利用する機能で、講師(ホスト)に質問などがある場合に、自分が挙手していることを知らせることができます。
大勢が参加したオンライン研修では、講師が「何か質問はありますか?」と問いかけても、大勢が一斉に返事をしてしまうと、講師は誰が声を発したのかわかりません。また、大勢で一度に発話すると、研修の進行の妨げにもなってしまいます。
そのため、オンライン研修などでは、受講者側が何か問いかけたい時には、「挙手機能」を使って講師(ホスト)に知らせることをおすすめします。
この機能は、その他の機能と同様にPCで参加した場合にも、スマートフォンで参加した場合にも利用できます。
たとえば、スマートフォンではミーティング中に画面右下の「…」をタップし、「手を挙げる」をタップします。
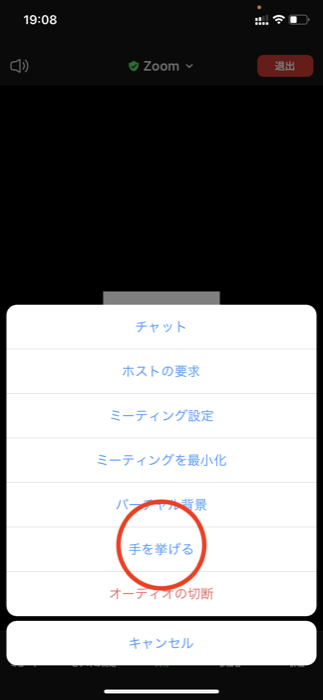
すると、講師(ホスト)側には、「参加者」の画面上で手を上げている人に手のひらマークが表示されます。
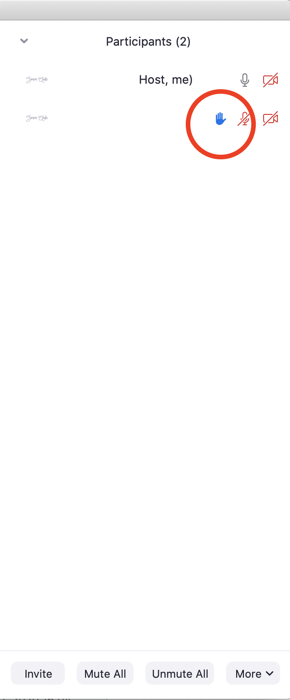
講師は、この手のひらマークが付いた受講者を指名して、発話を促します。事前にミュートにしている場合はミュート設定を外すことを忘れないで下さい。
Zoomを利用した研修を行う場合は、有料プランの購入がおすすめです。Zoomの無料プランでもZoomミーティングの利用であれば、費用をかけることなく研修を行うことが可能です。
しかしZoomの無料プランはミーティングは40分までという時間制限があります。短時間で終わる研修であれば問題ありませんが、40分で研修を完了させることは難しい場合が多いのではないでしょうか。Zoomの有料プランであれば、時間を気にすることなくミーティングが可能です。
Zoomウェビナーを利用した研修の場合、Zoomが提供している「プロ」「ビジネス」「エンタープライズ」「教育」などの有料プランに登録したうえで、アドオンを購入する必要があります。
次の表はZoomの有料プランと無料プランを比較した表です。
どのプランに加入するかは、Zoomウェビナーだけではなく、普段のZoomの利用方法を把握した上で、自社にあったプランを選択する必要があります。プロプランの詳細はこちら
ビジネスプランの詳細はこちら
エンタープライズプランの詳細はこちら
Zoomの販売代理店であるブイキューブでは、Zoomの最低価格に挑戦中※。プロプランは月額換算2,200 円/ライセンスで提供中です。ぜひご検討ください。
※Zoom社による直販を除く再販(リセラー)サイトにおいて公表されている価格との比較による
このように、Zoomを使ったオンライン研修では、Web会議型で開催するのか、ウェビナー型で開催するのかは、どのような形態の研修を想定しているかによって異なります。
また、研修に便利な機能もZoomには複数用意されていますが、そうした機能を使うことよりも、研修を通してどのようなことを伝えたいのか、そのために必要なツールは何かという点を主催者側が明確にしておく必要があるでしょう。
Zoomの機能やオンライン研修のポイントをしっかり理解して、Zoomの活用シーンを広げていきましょう。
Zoomの代理店であるブイキューブではZoomミーティングのプロプランを月額1,800円〜 / ライセンスから利用できます。安心のサポート付きプランや、請求書払いにも対応し、企業のウェビナー導入を後押しします。詳細はこちら
Q:Zoomでオンライン研修を実施できますか?
A:Web会議型の「Zoomミーティング」やウェビナー型の「Zoomウェビナー」をお使いいただくことでオンラインでの研修が可能です。
Q:Zoomでグループワークはできますか?
A:Zoomミーティングでは「ブレイクアウトセッション機能」をお使いいただくことでグループワークを実施できます。
近年、ビデオ会議システムの利用が急速に増加し、特にZoomミーティングは、ビジネスや教育分野などで広く利用されています。Zoomミーティングを利用することで、リモートワークやオンライン教育など、場所を問わず人とのコミュニケーションを簡単かつ効果的に行うことができます。
本冊子では、Zoomミーティングを使いこなすための基本的な操作や高度な機能、セキュリティに関する注意事項、ヒントやコツなどをわかりやすく解説しています。