知っていますか?セミナー配信がぐっと楽になる「Zoom ウェビナー」
Web会議システムの「Zoom ミーティング」を使ってセミナー配信している方に一度試していただきたい「Zoom ウェビナー」。活用シーンや使い分けについて解説したZoom製品カタログをぜひご覧ください。
2021.12.23
新型コロナウイルス感染症の影響により、実地でのイベント開催ができない中、Zoomを使ったオンラインイベントが増えてきています。
この記事を読んでいる方の中には、Zoomでオンラインイベントを開催することになったものの、これまではオフラインでしか開催してこなかったため、事前準備やツールの使い方などに不安を感じている方もいらっしゃるのではないでしょうか。
今回は、Zoomでのオンラインイベント開催にあたり、事前に必要な設定の内容とその方法、押さえておきたい運営ノウハウをご紹介します。主に,「Zoomビデオウェビナー」を活用したオンラインイベントのノウハウです。
ポイントを押さえることで、運営側の負担を減らしながら、より効果的なオンラインイベントを開催できるようになるでしょう。
Web会議システムの「Zoom ミーティング」を使ってセミナー配信している方に一度試していただきたい「Zoom ウェビナー」。活用シーンや使い分けについて解説したZoom製品カタログをぜひご覧ください。
Zoomでイベントを開催するには、「Zoomミーティング」か「Zoomウェビナー」を使う方法があります。それぞれ特徴を把握して使い分けることがポイントです。
それぞれの特徴について、次から詳しく解説します。
ここからはZoomミーティングを利用したイベント開催について解説します。
「Zoomミーティング」は、世界75万以上の企業や組織で利用されているWeb会議サービスです。
PC、タブレット、スマートフォンなどさまざまなデバイスで利用することができ、画面表示もわかりやすく、無料から利用できるサービスです。
Zoomミーティングを使ったオンラインイベントは、いわゆる「Web会議」の形式となります。
リアルな環境下で言えば、一つの部屋で皆でディスカッションしている形式に近いでしょう。
大きな教室の壇上で誰か一人が話す内容をその他大勢が聴いているというよりも、全員に発言権があり、双方向のコミュニケーションを重視する形だと言えます。
参加する人誰もが発言できる、発言を求めたいといった形のイベントでは、Zoomミーティングが適しています。
Zoomでは、有料プランであれば最大1,000人が参加可能です。ただし、数十人が参加した状態で複数人が同時に発言すると収集がつかなくなってしまいます。そのため、Zoomミーティングには、ホストである主催者がビデオやマイクのオンオフを一括でコントロールしたり、ブレイクアウトルームを設定してグループ分けしたりする機能もあります。
Zoomミーティングでイベントを開催する際には、こうした機能も有効に活用しながら進めていきましょう。
Zoomミーティングを使ったオンラインイベントは無料プランでも開催可能ですが、有料プランで行う方が良いでしょう。Zoomの無料プランは3人以上のミーティングが40分までとなっています。
イベントの内容にもよりますが、イベント開催には入場時間・講師紹介・イベントの説明など、イベントの本題に入るまでにある程度時間が必要です。また何かトラブルが発生することもあらかじめ想定し、余裕を持ったタイムスケジュールが大切です。
そのため無料プランでは十分に楽しめるイベントを開催するのは難しいでしょう。次の表はZoomの有料プランと無料プランを比較した一覧表です。
どのプランに加入するかは、Zoomウェビナーだけではなく、普段のZoomの利用方法を把握した上で、自社にあったプランを選択する必要があります。プロプランの詳細はこちら
ビジネスプランの詳細はこちら
エンタープライズプランの詳細はこちら
Zoomの販売代理店であるブイキューブでは、Zoomの最低価格に挑戦中※。プロプランは月額換算2,200 円/ライセンスで提供中です。ぜひご検討ください。
※Zoom社による直販を除く再販(リセラー)サイトにおいて公表されている価格との比較による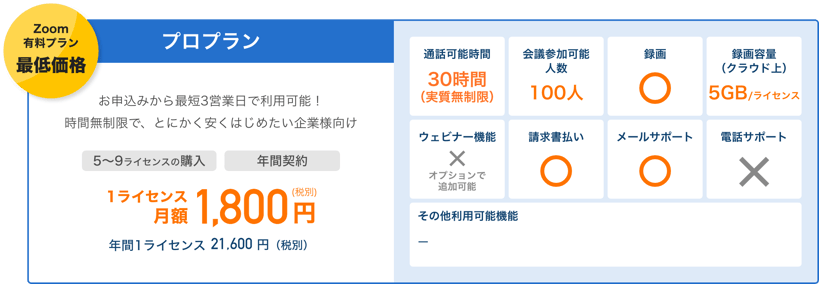
Zoomウェビナーを使ったイベント開催について解説します。
「Zoomウェビナー」は、オンラインセミナーを開催するための専用機能です。Zoomミーティングの有料プラン(プロプラン・ビジネスプラン)にオプションで追加することで利用が可能になります。エンタープライズプランであれば、そのまま利用できます。
Zoomビデオウェビナーでは、最大100本のビデオと1万人の参加者による大規模なオンラインイベントを、映像と音声の共有はもちろん、画像共有機能を使いながら簡単に開催できます。
先述のZoomミーティングとは対照的に、Zoomビデオウェビナーの使用イメージは、大きな教室の壇上で誰か一人が話す内容をその他大勢が聴いているセミナー形式に近いと言えます。
登壇した一人の発言をじっくり集中して聴くことを想定しており、参加者同士のコミュニケーションは重要視されていません。
そのため、Zoomビデオウェビナーを利用したオンラインイベントでは、参加者の顔が映ることも、声が聞こえることも、名前が表示されることもありません。たとえば、大規模なセミナーを開催する場合や、レクチャー型で参加者同士が顔を合わせる必要のないイベントの場合に最適だと言えるでしょう。
Zoomビデオウェビナーには、Zoomミーティングにはない以下のような固有の機能があります。
オンラインイベント開催にあたっては、イベント概要を示した「イベントページ」や「申し込みフォーム」があるほうが参加者を案内しやすくなります。
Zoomビデオウェビナーは必要な項目を入力してウェビナーをスケジュールすると「登録・視聴URL」が発行され、参加を希望する人が名前とメールアドレスを入力するための「登録ページ」を自動で作成することができます。
こうしたページを用意することで参加者の情報を簡単に整理したり、入室URLを簡単に送付したりできるようになります。
Zoomで作成した参加用ページはカスタマイズすることも可能で、メインビジュアルや企業ロゴの画像を設定できるほか、登壇者のプロフィール情報なども掲載することもできます。
Zoomビデオウェビナーは、主要なCRMシステム(Marketo、Eloqua、Pardot、Salesforce、Kaltura、Panoptoなど)のほか、CMS(コンテンツ・マネジメント・ システム)やマーケティングオートメーションシステムと連携することが可能です。
CRMとの連携によって、単発的なイベントに終わらせるのではなく、視聴者と持続的な関係を育み、マーケティング活動の効率化につなげることができます。
オンラインイベントを有料で開催し収益化を図るケースも増えています。
有料の場合、参加者から料金を徴収する必要がありますが、現金で回収することができないため、オンライン決済システムが必要となります。
Zoomビデオウェビナーは、「Paypal」と連携し、ウェビナーの申込みと支払いをすべて同じシステム上で完結させることが可能です。
もちろんツールと連携していなくても外部のオンライン決済システムで料金を徴収することは可能ですが、その場合には外部システム上での支払情報とウェビナー参加者のアカウントを突き合わせていく必要があります。
最大1万人が参加可能なZoomビデオウェビナーでは、聴衆の数が非常に多いケースもあるため、収益化を図る場合には連携ツールの利用がおすすめです。
Zoomウェビナーは、Zoomが提供している「プロ」「ビジネス」「エンタープライズ」「教育」などの有料プランに登録したうえで、アドオンを購入することで利用が可能になるサービスです。
有料プランに加入することで、Zoomウェビナーのさまざまな機能が利用できるだけでなく、有料プラン独自のサービスも利用できます。それぞれの料金や機能の一覧表は「Zoomミーティングを使ったオンラインイベントは有料プランで」をご覧ください。
実際にZoomを利用してオンラインイベントを開催するまでの流れを見てみましょう。
まずは、ZoomミーティングとZoomビデオウェビナーのどちらを利用するかを決めます。先述したように、これら二つのツールは想定する形式が異なりメリット・デメリットがあるため、予定しているイベントの開催形式に合わせたものを選択しましょう。
Zoomミーティングを利用してオンラインイベントを開催する場合、ステップは2つです。
Zoomのアプリケーションを開き「スケジュール」をクリックします。
その後、ミーティングのタイトル、日時などを入力します。
セキュリティの項目はパスワードを事前に設定するか、「ウェイティングルーム」という待機室のどちらかを設定する必要があります。
以上を入力して右下の保存をクリックすると予定が完了し、「招待状をコピー」というボタンが表示されます。
日時や発行されたURL、パスワードがコピーされますので、これを「招待状」としてメールやSNSを利用して参加する人に送りましょう。
Zoomビデオウェビナーを利用してオンラインイベントを開催する場合も、基本的なステップは変わりません。
入力に必要な情報を具体的に見てみましょう。
「トピック」はオンラインイベントの「タイトル」に該当します。端的でわかりやすいものが望ましいでしょう。著名な講師によるセミナーやトークイベントであれば冒頭に名前を入れたり、「無料」であることをプッシュしたりする工夫も必要です。
説明欄には主催者やウェビナーの目的といった概要を記します。
「登録」の項目では、基本的に「必須」のチェックボックスにチェックを入れておきましょう。この登録がなされないと、URLを知っている人が誰でも参加できるようになります。
無料のイベントだとしても、登録不要だと誰が視聴しているのかがわからなくなってしまうため、特別な理由がない限り登録を必須にすることをおすすめします。
ウェビナー参加時に必要になるパスワードです。参加者は、ウェビナーに参加する前にこのパスワードを入力することになります。当然ですが、設定したパスワードを事前に参加者に通知することを忘れないようにしましょう。
以上が設定できたら、詳細設定に進みましょう。ウェビナーをイベントの形式に合わせてさらに最適化することができます。
「Q&A」機能を使うかどうかを設定します。Zoomビデオウェビナーでは、参加者が発言することは基本的にできませんが、ホスト側へ質問を投げかけることができます。ホスト側は、その質問に回答することでコミュニケーションを図ることができます。
参加者に適宜質問を投げてもらいながら話を進めていくと、内容の充実につなげることができます。事前に予定していなくても、このチェックボックスにチェックを入れておくことをおすすめします。
「実践セッション」とは視聴者が参加する前に、ホストとパネリストだけが参加でき、動作確認やリハーサルを行える機能です。
クオリティの高いオンラインイベントには撮影機材や通信状態の確認などが必須です。ここにも特別な理由のない限りチェックを入れておきましょう。
このチェックボックスにチェックを入れると、参加者はZoomにサインインする必要が生じます。
Zoomの利用者は非常に多いとはいえ、アカウントを取得していない参加者も当然存在し、参加にサインアップが必要になってしまうため、通常であれば、チェックする必要は特にないでしょう。
2020年から追加された機能です。この設定で選択したデータセンターをデータの経由地として利用できるようになります。通常であれば、チェックする必要は特にありません。
チェックすると参加を許可するあるいはブロックする国を指定できます。これも通常であればチェックする必要は特にないでしょう。
ビデオウェビナーのホストは、参加者の管理や録画の開始・停止といったウェビナー全体をコントロールする権利を有しています。
ウェビナーの開始もホストだけに許された権利ですが、「代替ホスト」を設定しておくことで、代わりにウェビナーを開始させることができます。ウェビナーのスタートに他の人の協力が必要な場合は、設定しておきましょう。
先述のように、Zoomでビデオウェビナーを設定すると事前登録ページが自動で作成されます。
この登録ページは配色やトップ画面のバナー、ロゴをはじめ、最大3人分の講演者情報を設定できます。略歴やプロフィール写真など、自由にカスタマイズすることができます。
魅力的かつ内容がわかりやすい登録ページを設定しておくことで、オンラインイベントのブランディングにつながります。
Zoomビデオウェビナーには「アンケート機能」があり、単一選択式または複数選択式の質問を作成して、参加者に質問することができます。
ウェビナー中に投票機能を起動して参加者からの回答を収集することができ、また、ウェビナー終了後には投票結果をまとめたレポートをダウンロードすることも可能です。
なお、投票の結果と一緒に参加者情報を収集したくない場合は、匿名で投票を実施することもできます。
イベントの満足度や理解度も聞き取ることができるため、内容のブラッシュアップや次回の改善につなげやすくなります。ぜひ活用しましょう。
ホスト側はアンケート機能を使って参加者に質問を投げかけることができますが、参加者側もホスト側に質問を投げかけることができます(先述のように、ホストが事前に「質疑応答」のチェックボックスにチェックを入れておく必要があります)。
主催者側は送られてきた質問を開き、「却下」もしくは「応答済み」に仕分けることができるので、どの質問に答えたのかもひと目で分かります。
Zoomビデオウェビナーでオンラインイベントを開催するには、基本的には以下のような事前準備が重要です。
今回は登録の手順ではなく、注意して設定すべきポイント、設定しておくと便利なポイントのみに絞って説明します。
オンラインイベントの設定で間違えがちなのが、開始時間の設定です。ついイベント開始時間を設定してしまいそうですが、その場合、開始時間にならないと参加者が参加できなくなり、イベント開始自体が遅れてしまいます。
つまり「開場時間」を考えて登録が必要です。スケジュール登録は、開始時刻の15分前くらいを目処に設定しておくとよいでしょう。
これにより、イベント開催側も余裕を持って準備できますし、参加者も開始時間前に参加でき参加者が揃いやすくなります。
参加者の登録フォームをカスタマイズすることもおすすめです。名前とメールアドレス以外の項目は自由に設定できるので、必要に応じて設定していきましょう。
予めZoomに登録された「質問」から選ぶこともできます。住所、市区町村、郵便番号、電話番号、会社名/学校名、役職、従業員数などといった項目が用意されています。記入してもらいたいものがあれば、必須マークにチェックをつけるだけです。
「カスタムの質問」を使えば、オリジナルの質問を追加できます。簡易回答、単一回答、複数回答といった回答形式も選ぶことができるので、別でアンケートフォームを用意する必要がありません。
CRMと連携することで、参加者のプロフィールなどを社内で利用しているCRM上と連携できます。
利用中のCRM上でZoomとの連携をONにし、Zoom側ではZoomウェビナーの同期設定でCRMを選択すると同期させることができます。
CRMだけでなく、CMS、マーケティングオートメーションツールとも連携すると便利です。
ウェビナーでのイベント開催前、ホストと登壇者のみで予行演習が可能になります。準備は、イベント登録時に「実践セッションを有効にする」をチェックしておくだけです。
実践セッション開催中には、イベント参加者が入ってくることはありません。そのため、マイクや画面共有などのテストができます。イベント直前の打ち合わせにも使えるでしょう。
実践セッションを終了し、ウェビナーを開始するには、右上の「ブロードキャスト」をクリックします。クリックしたらウェビナーが開始され、参加者が参加できるようになります。
Zoomウェビナーでは、Zoomミーティングと同様、メールでリマインドをすることができます。
リマインドメールは、Zoomウェビナーのパネリスト用、参加者用などに種別を分けて設定できます。それぞれにメールのテンプレートを作成して送信することも可能です。
また、設定しておくことで、以下のタイミングをリマインドメールを自動で送信できるのもポイントです。
Zoomウェビナーなどを使ったオンラインイベントでは、リアル開催のイベントよりも参加率が低くなりやすいと言われているので、リマインドメールを段階的に送ることによって参加率を高めていきましょう。
事前にイベント中に聞いておきたい項目等が決まっている場合には、「投票/アンケート」「質疑応答」設定しておくと当日の運営がスムーズになります。
「投票/アンケート」機能では、イベント開催中に参加者にとあるテーマに対して投票をしてもらうことができます。例えば書籍出版記念イベントであれば、質問「すでに書籍を読みましたか?」、回答「はい」「いいえ」といった設定をしておき、開催中に投票を開始するだけです。
参加者は回答をボタンで選ぶだけで、投票を終了すればすぐに結果を画面上に出すこともできます。
もちろん開催中に投票を作成することもできますが、進行上、余裕がなくなると想定される場合は事前に設定しておくことをおすすめします。
「質疑応答」では、開催中に参加者が質問を投げかけることができます。設定時に「質疑応答をON」にしておくことで、開催中に「Q&A」というボタンが表示されます。「質疑応答」の設定画面では、匿名での質問の可否を設定したり、参加者が他の人の質問を見たりコメントしたりできるようにするか設定したりできます。
参加者は質問が出てきたら、「Q&A」に質問を記入し投稿します。イベント主催者側は、質問に対してテキストで回答することもできますし、イベントのライブ中に口頭で回答することもできます。
定期的に開催するイベント等では、ウェビナーの設定をテンプレート化することで、以下の項目を次回以降自動で設定できるようになります。
ウェビナーをテンプレートとして保存できるのは最大20件まで。イベント開催にあたりウェビナーを設定したら、「このウェビナーをテンプレートとして保存」というボタンが出てきますので、押すだけで登録できます。
登録したテンプレートを使ってイベントを新しく作成する場合、「ウェビナーテンプレート」のタブから選択するだけです。日付は含まれませんので、新しいイベントの日付を入力しましょう。
イベント開場時に、スケジュールや注意事項等を記載したスライドを掲載しておくと、イベント開始時のアナウンス事項が減ります。
Zoomウェビナーを開始したら、画面共有でスライドを表示するようにしましょう。こうすることで、当日の共有漏れを防いだり、参加者の待ち時間のストレスを和らげられたりします。
ポイントは、スライドの中にイベントのルールやお願いごとを書いておくことです。チャットや挙手などを試してもらうように促しておけば、イベント中のエンゲージメントが活発になりやすいでしょう。
録画したオンラインイベントを、オンデマンド配信することで、より見てもらえる参加者を増やすことができます。
「オンデマンドウェビナー」では、登録制のウェビナーをクラウドに録画し、クラウド記録のリンクを共有してイベント後に視聴することもできます。イベント後の視聴の際、通常のイベント時と変わらず登録が必要となり、視聴者の登録データを取得することが可能です。
オンデマンドウェビナーを活用すれば、途中から参加した参加者でも後日冒頭から視聴できますし、リアルタイムで都合が合わない人にも見てもらうことができるようになります。
今回は、Zoomビデオウェビナーを中心に、オンラインイベントの開催方法や運営に役立つ方法をご紹介しました。
オンラインイベントの開催は、準備が難しく感じるかもしれませんが、一度設定してしまえばテンプレートとして保存できたり、自動で参加者にリマインドメールを送信したりできるので、開催側の負担を減らしながら運営できるようになります。
また、参加者同士がコミュニケーションを取らないようにしていても、投票/アンケートや質疑応答を活用すれば、相互のコミュニケーションにも繋がります。
実地でのイベント開催が憚られる今、オンラインイベントに挑戦してみてはいかがでしょうか。
Q:Zoomでオンラインイベントを開催できますか?
A:Web会議型の「Zoomミーティング」やウェビナー型の「Zoomウェビナー」をお使いいただくことでオンラインでのイベント開催が可能です。
Q:ZoomミーティングとZoomウェビナーの違いは何ですか?
A:Zoomミーティングは参加者全員が相互にコミュニケーションを取れる「Web会議型」のツールです。Zoomウェビナーは登壇者が話をする「講演会型」のツールです。
Web会議システムの「Zoom ミーティング」を使ってセミナー配信している方に一度試していただきたい「Zoom ウェビナー」。活用シーンや使い分けについて解説したZoom製品カタログをぜひご覧ください。