Zoom ミーティングの使い方を解説
近年、ビデオ会議システムの利用が急速に増加し、特にZoomミーティングは、ビジネスや教育分野などで広く利用されています。Zoomミーティングを利用することで、リモートワークやオンライン教育など、場所を問わず人とのコミュニケーションを簡単かつ効果的に行うことができます。
本冊子では、Zoomミーティングを使いこなすための基本的な操作や高度な機能、セキュリティに関する注意事項、ヒントやコツなどをわかりやすく解説しています。
2021.12.06
オンラインミーティングでよく使われる「Zoom」では、1つのアカウントで複数のミーティングを立ち上げたい場合に、ホストを増やすためにユーザーを追加する必要があります。
本記事では、Zoomのユーザー管理でできること、Zoomのユーザー管理の手順をご紹介します。
Zoomの導入を検討中でユーザー管理をどのくらいの粒度で行えるのかを知りたい方、すでにZoomを導入しておりユーザー管理の手順を知りたい方は、ぜひ参考にしてください。
近年、ビデオ会議システムの利用が急速に増加し、特にZoomミーティングは、ビジネスや教育分野などで広く利用されています。Zoomミーティングを利用することで、リモートワークやオンライン教育など、場所を問わず人とのコミュニケーションを簡単かつ効果的に行うことができます。
本冊子では、Zoomミーティングを使いこなすための基本的な操作や高度な機能、セキュリティに関する注意事項、ヒントやコツなどをわかりやすく解説しています。
ここでは、Zoomのユーザー管理でできることをご紹介します。
ユーザー管理では、アカウントオーナーや管理者が、ユーザーの追加、削除、ロールの割り当て、アドオン機能などを管理することができます。
大きく分けて以下の4つを行うことができます。
それぞれどのようなことができるのか、どんな場合に利用するのかを解説します。
なお、ユーザー管理を利用できるのは、以下のプランのオーナーまたは管理権限者です。
有料プランでZoomを利用する際、社員のアカウントを紐付ける必要があります。その設定を「ユーザー管理」で行います。
メールアドレスをまとめたCSVファイルをアップロードすることで、一括で新規ユーザーを追加できます。大企業でユーザー数が多い場合にも、手間がかからず便利です。
新規ユーザーは、以下の項目で設定します。
新規ユーザーの追加のための招待状を受け取ったユーザーの中で、リクエストの承認をせず登録していないユーザーを、保留中ユーザーといいます。
「ユーザー管理」では、どのアカウントがリクエストを確認していないユーザーなのか、を一覧で表示することができます。また、そのユーザーに対して「再送信」のボタンで、確認メールを再送信できます。
これらは、「ユーザー管理」の「ユーザー」ページの、「保留中」タブで確認できます。
各ユーザーに対して、「ライセンス」や「アドオンライセンス」、「ロールの管理」ができます。
ライセンスとは、ユーザーの種類のことで、ベーシック(基本)、ライセンスユーザー、オンプレミスから選択します。
アドオンライセンスでは、大規模ミーティングやウェビナーなどの利用できるアドオンライセンスを、ユーザーに割り当てることができます。割り当て前に請求ページでアドオンを購入する必要があります。
ユーザーのロール(役割)管理では、アカウントオーナーだけが設定画面にアクセスでき、それぞれのユーザーを管理者、メンバー、カスタムロールから選択して設定できます。
特定の外部連絡先を追加することで、その外部連絡先はアカウントのチャンネルにアクセスする権限が付与されます。それらの追加された外部連絡先を表示したり削除したりする設定を「ユーザー管理」で行います。
外部連絡先を削除すると、連絡先リストから削除され、属しているすべての内部チャンネルとグループチャットから削除されます。1対1のチャットの履歴には引き続きアクセス可能です。
また、削除後も管理者は外部連絡先のチャット履歴を表示できます。内部ユーザーによって再度アカウントに追加することもできます。
ここからは、具体的な設定手順をご紹介します。
まず、ユーザー管理画面へのアクセスの手順です。Zoomのウェブポータルにサインインし、ナビゲーションメニューで「ユーザー管理」、「ユーザー」の順にクリックします。
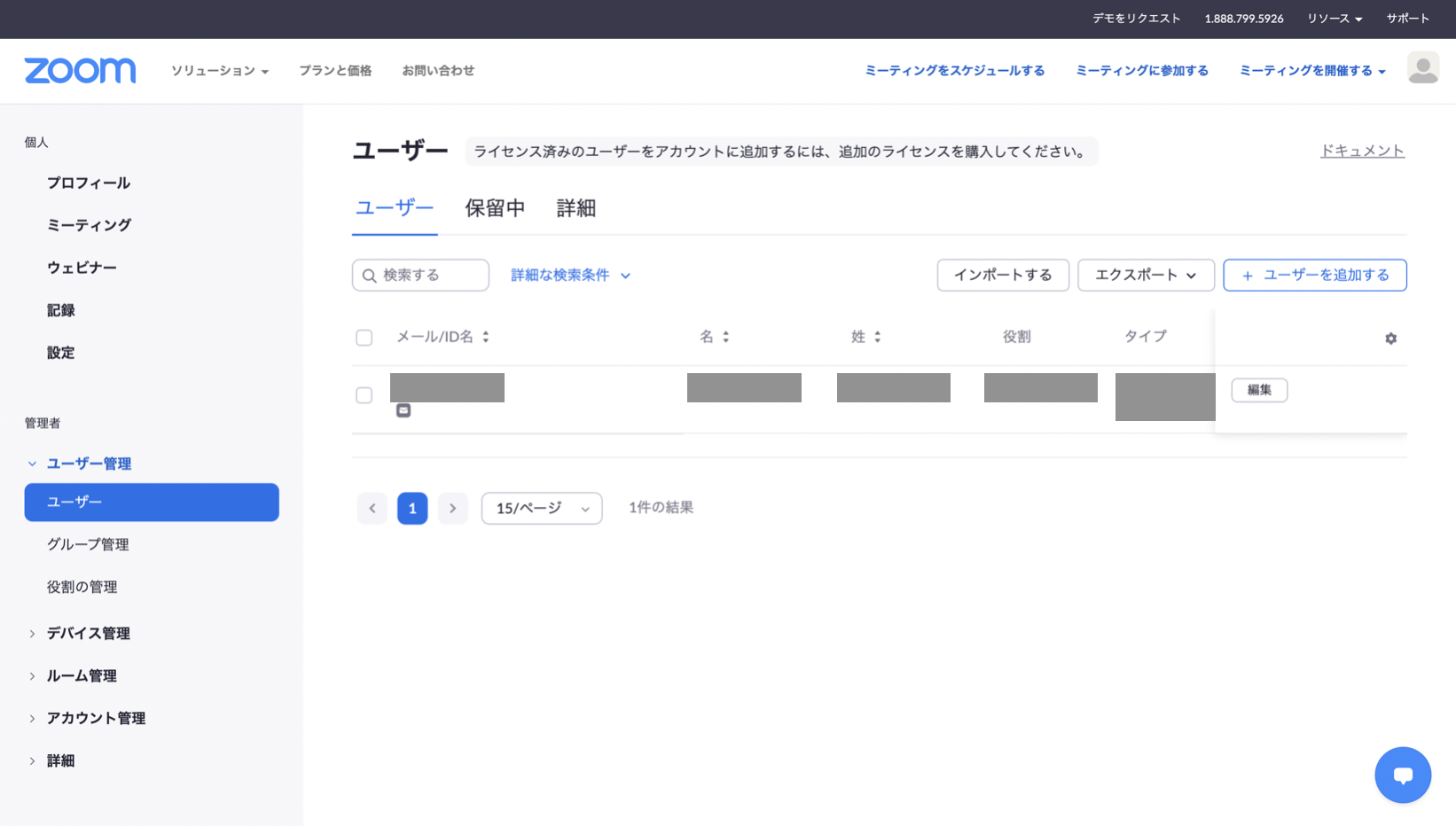
この画面では、新規ユーザーの追加やユーザーのエクスポート、ロールの編集などを設定できます。
次に、新規ユーザーの追加手順を確認しましょう。先ほどの手順で「ユーザー管理」、「ユーザー」を選択できたら、その画面で新規ユーザーを追加できます。
右上の「ユーザーを追加する」を選択し、ユーザー情報を入力します。
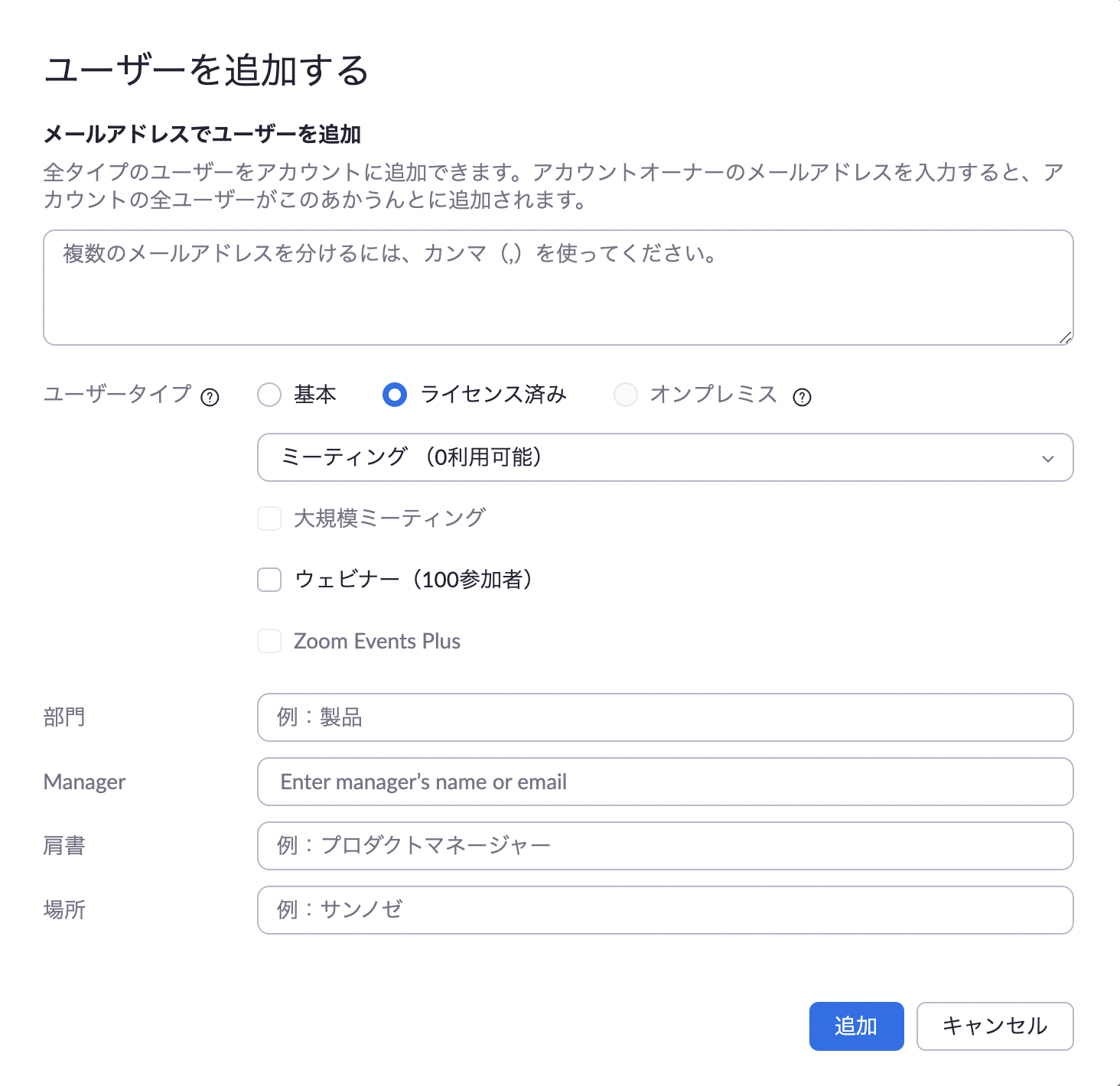
または、CSVファイルをインポートすることで、複数のユーザーを一括で追加・更新できます。
続いて、新規ユーザーの追加にあたり送信された招待状を、確認していない保留中ユーザーを確認します。
同じく「ユーザー管理」、「ユーザー」で表示された画面にある「保留中」タブをクリックすることで、保留中ユーザーを確認できます。
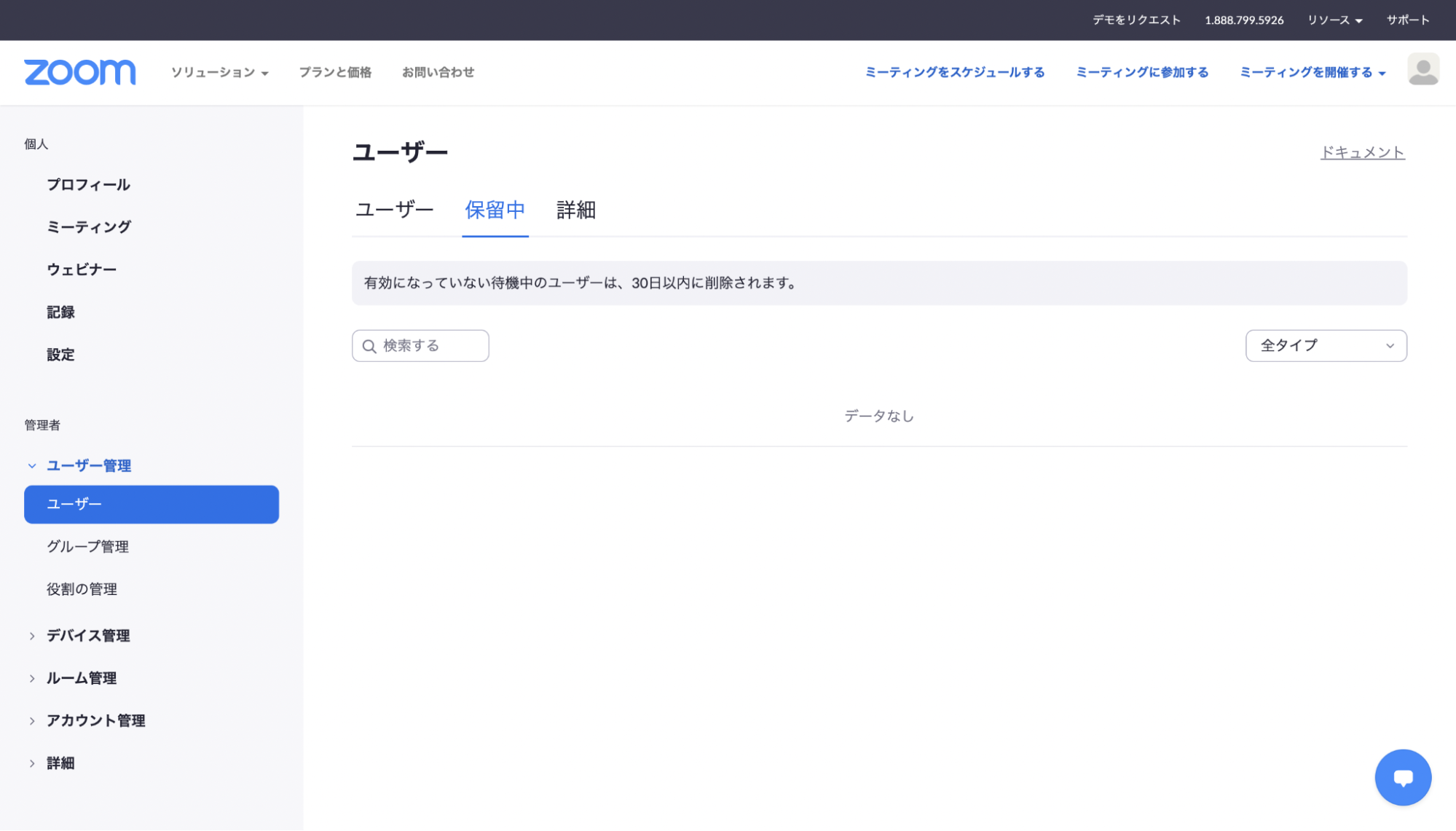
保留中ユーザーがある場合、「再送信」ボタンを押すと確認メールを再送信できます。また、アカウントへの参加を許可しない場合は、招待状を承諾する前に「削除」をクリックすれば、アカウントを削除できます。
参照:https://support.zoom.us/hc/ja/articles/201363183
保留中の招待状は30日後に期限切れになり、保留中のリストから削除されます。
次に、ユーザーのライセンス、アドオン、ロールの編集を行います。「ユーザー管理」、「ユーザー」を選択して表示された画面から、該当のユーザー情報の右にある「編集」をクリックします。
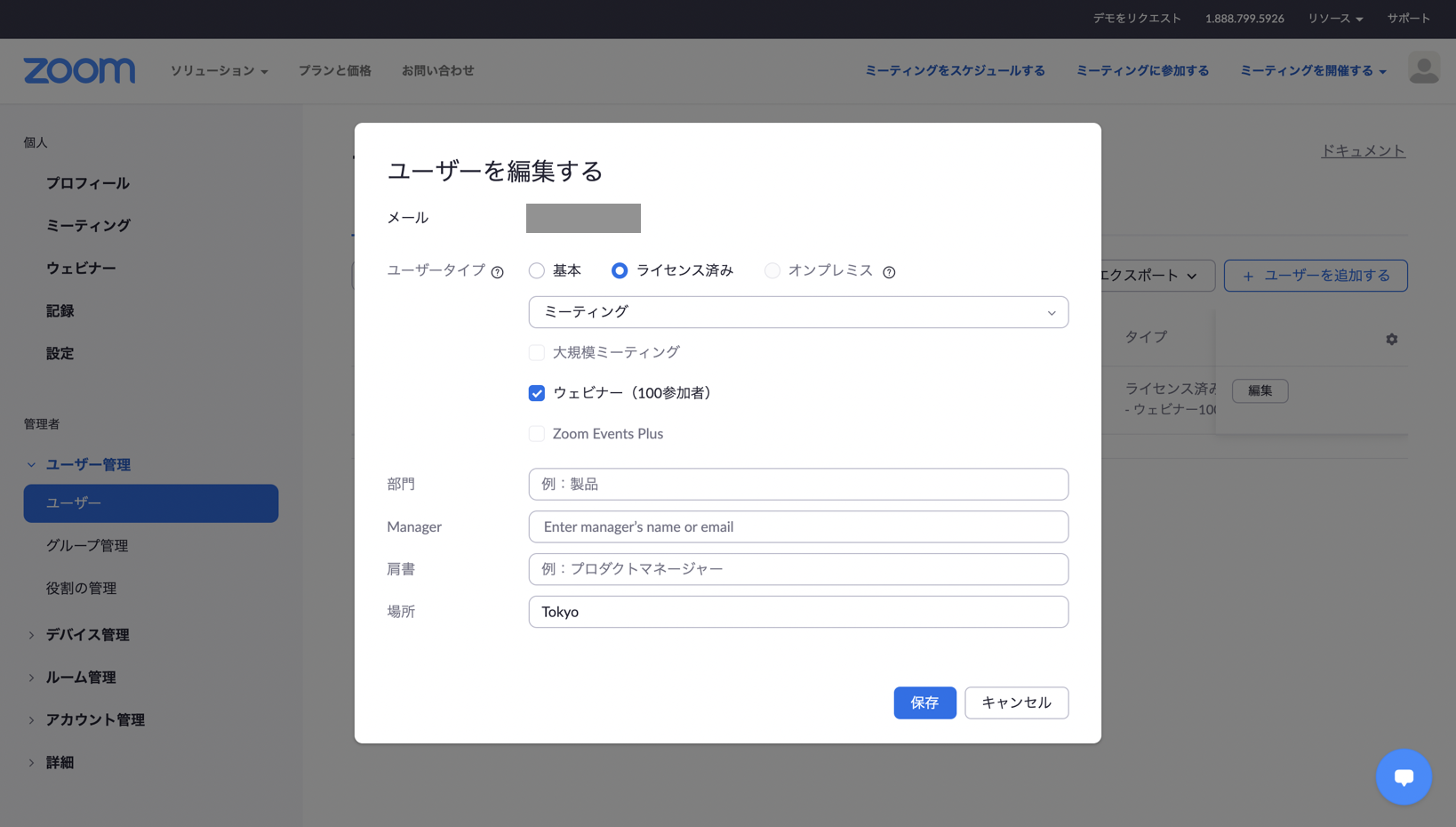
ユーザーごとに、ユーザーのタイプやライセンス、アドオンを選択できます。上記画像の場合は、有料アカウントで、100名まで参加可能なウェビナーを契約している場合の設定画面です。
外部連絡先の表示と削除を行う手順を確認しましょう。
「ユーザー管理」、「ユーザー」の順にクリックし、「ユーザー」タブの右上にある歯車のアイコンをクリックし、「外部連絡先」を選択します。
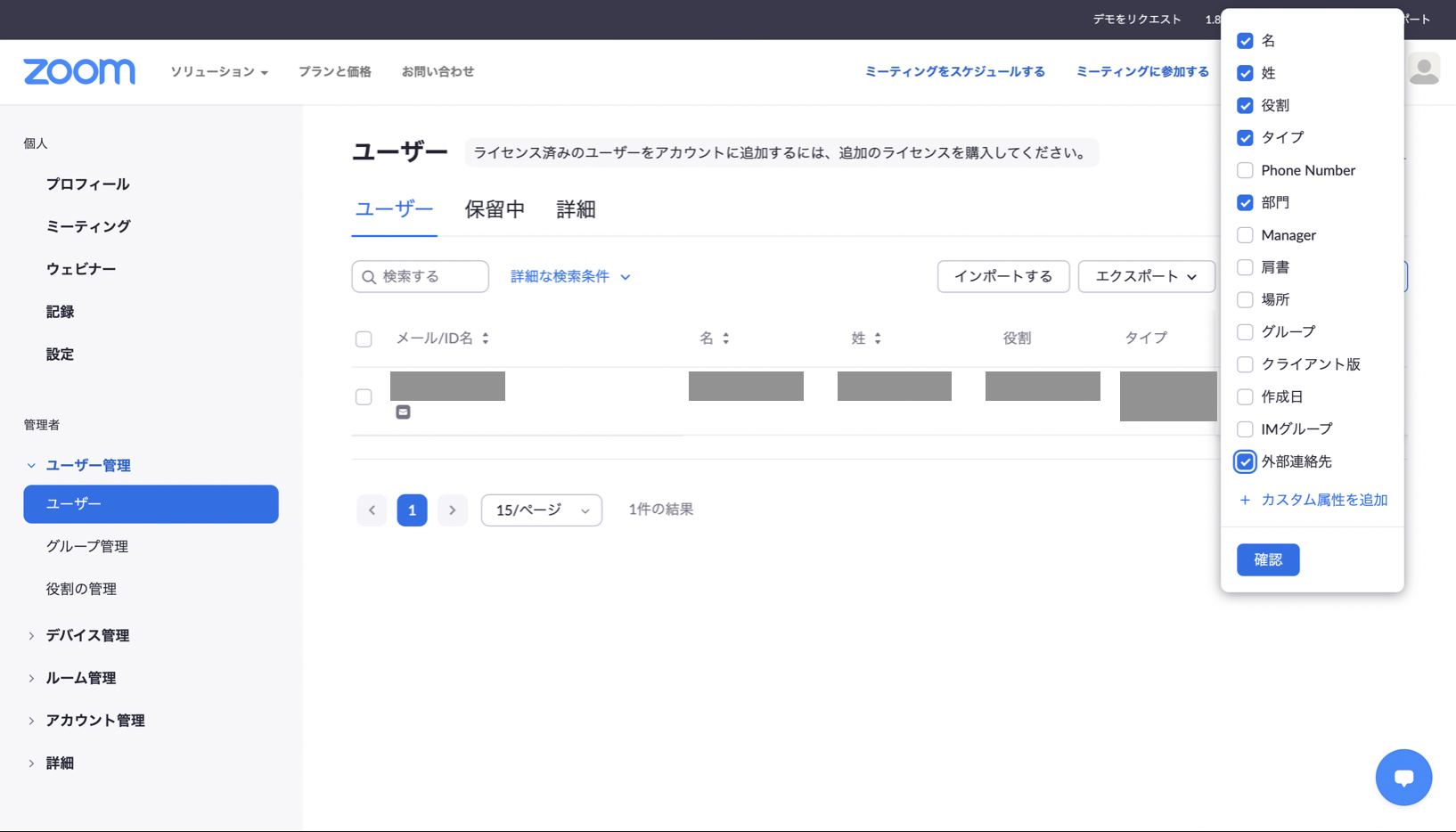
外部連絡先を持つユーザーを検索し、番号をクリックすると、選択したユーザーが追加した外部ユーザーが表示されます。外部ユーザーが所属しているチャンネルやグループチャットも確認できます。
「アカウントから削除」をクリックすると、外部連絡先から削除されます。
最後に、ユーザー管理の詳細設定について確認しましょう。
「ユーザー管理」、「ユーザー」の中で「詳細」タブをクリックします。以下の画面では、ユーザーの概要を確認したり、ユーザータイプを変更したり、ユーザーのカスタム属性を追加したりできます。
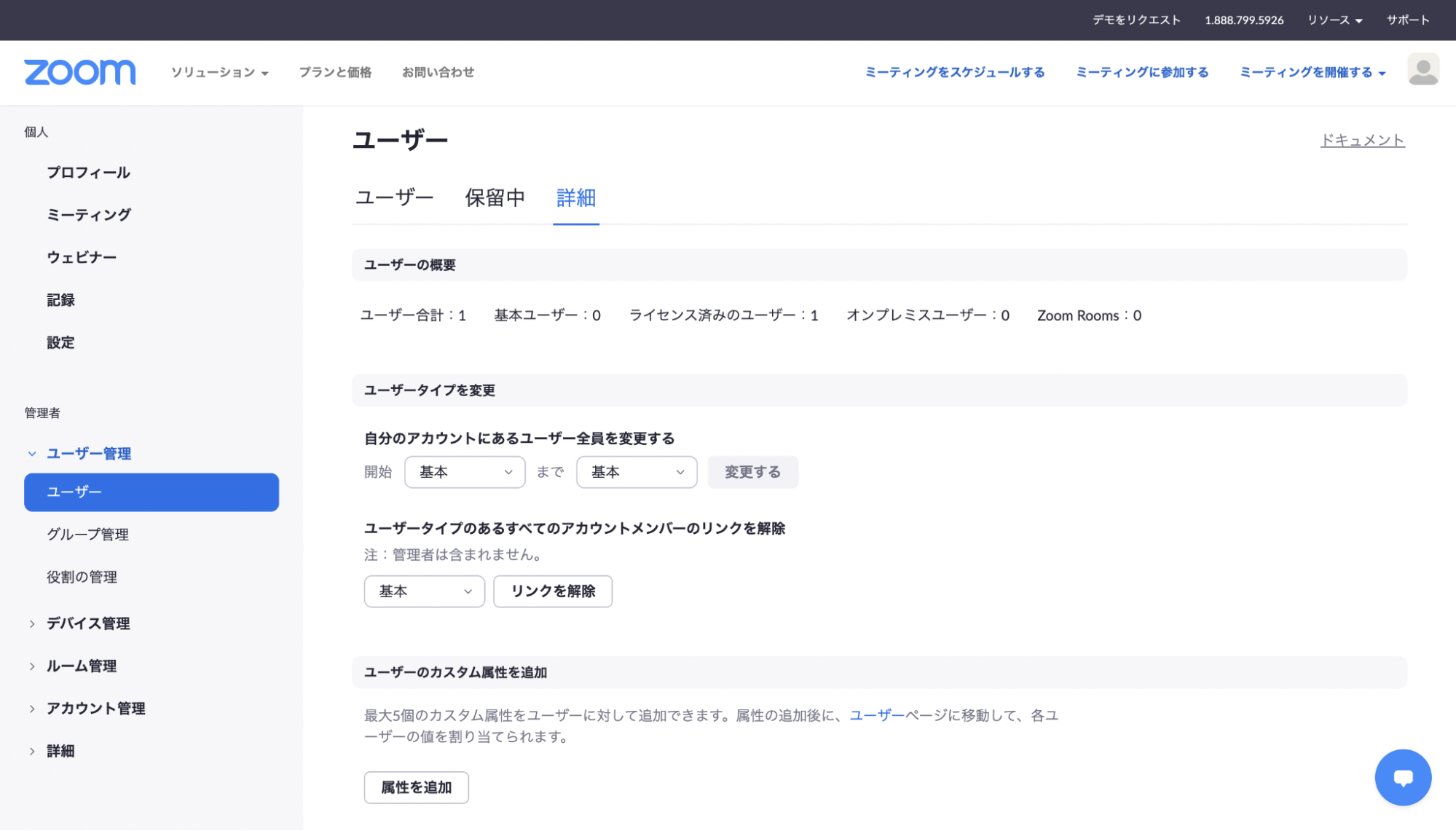
ユーザータイプの変更では、管理者以外のアカウントを、たとえばベーシックユーザからライセンスユーザーに変更することが可能です。また、指定したユーザーとアカウントの関連付けを解除することもできます。
カスタム属性の追加では、最大5個のカスタム属性をユーザーに対して追加できるため、たとえば部署ごとのグループではなく、プロジェクト単位で特別なグループを設定することも可能です。
今回は、Zoomのユーザー管理でできることや手順をご紹介しました。
ユーザー管理は、Zoomを会社に導入して使えるようにするための基本設定です。アカウントオーナーが必ず確認して設定を進めてください。
また、アカウントによって権限を分けたり、カスタム属性を追加したりすることで、より自由度高くZoomを使いこなすことができます。
近年、ビデオ会議システムの利用が急速に増加し、特にZoomミーティングは、ビジネスや教育分野などで広く利用されています。Zoomミーティングを利用することで、リモートワークやオンライン教育など、場所を問わず人とのコミュニケーションを簡単かつ効果的に行うことができます。
本冊子では、Zoomミーティングを使いこなすための基本的な操作や高度な機能、セキュリティに関する注意事項、ヒントやコツなどをわかりやすく解説しています。