Zoom ミーティングの使い方を解説
近年、ビデオ会議システムの利用が急速に増加し、特にZoomミーティングは、ビジネスや教育分野などで広く利用されています。Zoomミーティングを利用することで、リモートワークやオンライン教育など、場所を問わず人とのコミュニケーションを簡単かつ効果的に行うことができます。
本冊子では、Zoomミーティングを使いこなすための基本的な操作や高度な機能、セキュリティに関する注意事項、ヒントやコツなどをわかりやすく解説しています。
2021.12.19
働き方改革の推進や新型コロナウイルスの感染拡大により、オンライン面接を取り入れる企業が急速に増えました。手軽に導入できるツールはいくつかありますが、なかでも注目されているのが「Zoom」です。
本記事では、オンライン面接面接について対面での面接との違いなどを解説した上で、Zoom面接をこれから取り入れようとしている採用担当者の皆さんに向け、採用面接にZoomを選ぶべき4つの理由と、オンラインならではのコツ、注意点をお伝えします。
ZoomでWeb面接を始めたいとお考えの方は、ぜひご覧ください。
近年、ビデオ会議システムの利用が急速に増加し、特にZoomミーティングは、ビジネスや教育分野などで広く利用されています。Zoomミーティングを利用することで、リモートワークやオンライン教育など、場所を問わず人とのコミュニケーションを簡単かつ効果的に行うことができます。
本冊子では、Zoomミーティングを使いこなすための基本的な操作や高度な機能、セキュリティに関する注意事項、ヒントやコツなどをわかりやすく解説しています。
ここからはZoom面接に必要な機器と環境について、企業側と候補者側とに分けてご紹介します。
企業側で準備が必要な機器と環境は次の通りです。
Web会議ツールは、基本的にデバイスに搭載されているカメラとマイクでビデオ会議が可能です。ZoomではもともとPCなどの端末に搭載されたカメラとマイクで高画質のビデオ通話が可能です。
インターネットはオンライン面接では必須となるため、接続ができているか、通信は安定しているか確認しましょう。
Web会議ツールは使い慣れたツールを利用し、候補者側への招待や当日に円滑にオンライン面接ができるように準備が必要です。
当日は会議室など、静かな環境で余計なものが映り込まないように注意しましょう。周りの音が大きいと、面接中の会話が円滑にできない可能性があります。
また後ろを人が何度も通ると、候補者側が気になって面接に集中しにくく、企業内での会話や資料などがうつってしまうとコンプライアンス違反になってしまうリスクがあるため、当日は会議室など環境を整える必要があります。
候補者側で準備が必要な機器と環境は次の通りです。
面接を受けるためのデバイスは基本的にPCが推奨されています。画面共有を企業側がした場合、画面が小さいと見え難い可能性があります。また、目線が上から見下ろすような状態になりやすく、印象が悪くなってしまうリスクがあります。
インターネット環境はオンライン面接では必須となるため、できれば自室でインターネット環境を整えることが推奨されます。公共の場で提供されているインターネット環境でもオンライン面接を受けることはできますが、混雑状況によっては円滑にオンライン面接を受けられない可能性があるので注意が必要です。
また公共の場では、周囲の音を拾ってしまい、面接官との会話に支障が出る場合もあるため、面接時は避けることをおすすめします。自室で面接を受ける場合は、生活感を出しすぎないように背景をバーチャル背景や何も装飾をしていない壁などにすると良いでしょう。部屋の照明の位置によっては顔が暗く写ってしまうので、前もって確認をしておくと良いでしょう。
最後に、もしもこれまで使ったことがないWeb会議ツールだった場合、事前にツールを使って練習しておくとなお良いでしょう。当日に操作方法がわからず、面接時間が短くなったり思うようにアピールできなかったりするリスクを避けられます。
オンライン面接で一番注意しなければならないことは、ネットワークの接続が弱くなり、満足な会話が出来なくなってしまうことです。WiFi環境が整っていない場合、スマートフォンからZoomに参加するとモバイルデータを消費することになります。候補者と会話中にモバイルデータが不足したせいで遅延やネットワークが不安定な状態が発生してしまうと、印象が下がってしまいます。Zoomミーティングを行うにあたり、10分間、1対1で開催すると、以下のデータ通信量がかかります。
Zoom以外のミーティングツールと比較しても、データ通信量は小さいです。詳しくは「Zoomのデータ通信量を検証!快適に利用するテクニックを解説」でも解説しています。
Zoomオンライン面接を行うに当たっての事前準備から当日の流れをご紹介します。
オンライン面接を成功させるためには、事前に候補者への案内をもれなく行いましょう。事前に候補者への案内に不備があると、面接当日にお互い慌てることになります。
以下をミスなく伝えることが大切です。
候補者側がどの端末で面接に参加するかは当日になってみないとわからないため、どのWeb会議ツールを当日使用するのか伝えておくと良いでしょう。
例えばPCを使ってZoomに参加する場合、発行されたミーティングURLをクリックするとZoomアプリが自動的にインストールされます。開始時間ぴったりにインストールされて慌てないようにするためにも、事前ダウンロードを促しておくとよいでしょう。
また、面接中に接続が切れたりカメラ・マイクが動作しなかったりと、トラブルが発生していては面接がスムーズに進みません。ネットワーク環境や周辺機器の確認も案内しておくとベストです。
ミーティングIDとパスワードを共有しましょう。使用するWeb会議ツールにもよりますが、URLのみを貼り付けて、パスワードを共有し忘れてしまうと参加できない場合があります。Zoomでオンライン面接を行う場合は「招待のコピー」ボタンを押して共有すると間違いがないでしょう。
候補者だけでなく、面接官自身の環境を確認することも忘れずに行いましょう。
特に、マイクやカメラ、面接場所の準備は入念にチェックすると良いでしょう。途中で候補者の声が聞き取れなくなり、何度も聞き返すようでは、面接が進まないだけでなく、候補者の企業への印象も下がってしまうかもしれません。
面接場所をカフェにすると、周りの騒音が入ってしまう可能性もあります。集音機能が優れているとはいえ、多少は気になる雑音として聞こえるので、静かな環境で実施できるように準備してみてください。
Web面接においてアイスブレイクも重要です。
面接当日、オンライン上に相手の顔が映ると同時に、面接の時間がスタートします。対面であれば、会議室へ通すまでの間や、面接官が座席に座るまでの間に少し会話ができますが、オンラインでは突然お互いの顔が画面に表示されます。
そこで意識したいのが、オンラインならではのアイスブレイク。遠隔だからこそ、面接官がどこにいて、そこがどんなお天気なのか、環境なのかを話して、候補者にも話を促してみましょう。
面接に関係のない話題を振るのは難しいと感じる場合は、候補者に会社の気になるところを先に質問してもらうのもおすすめです。いきなり候補者にずっと話させるのではなく、一度面接官側から話すことで、候補者に落ち着いて話してもらうこともできるはずです。
Zoomは録画機能が搭載されているため、面接も録画保存すると今後の活動にプラスとなっていくでしょう。
面接の録画は候補者の評価共有だけでなく、面接官の評価基準を一定に保ったり、第三者目線での振り返りを行う素材になります。Web面接をより良いものにしていくためにも、面接時はレコーディングを行いましょう。
Zoomの録画方法に関しては、「Zoom会議を録画する方法|ミーティングの保存で生産性向上に繋がる」で解説していますので、参考にしてください。
採用面接でWeb会議システムを使用するなら、Zoomを選ぶのがよいでしょう。GoogleMeet、Teams、whereby、Skype等、他のWeb会議ツールと比べて、Zoomの何がよいのかを簡単に紹介します。
Zoomは安定して接続ができ、音声の品質がよいと言われています。
長時間、Web会議システムで面接をすると、途中でネット回線が不安定になって候補者・学生の声が聞こえなくなり、聞き返すようなことが発生しがちですが、Zoomであればその心配は少ないです。
他のWeb会議システムでは起こりがちな、音声が途切れてしまったり、雑音が混ざってしまったりというトラブルが少ないでしょう。
もちろんZoomを使用する場合でも、可能な範囲で速く安定した回線を確保することは大切です。
GoogleのPageSpeed Insightsでは、ネット回線の速さを計測できます。「遅い」と評価されるような環境であれば、Zoomであっても音声が途切れる可能性があるので、ネット環境には十分気をつけてください。
Zoomで使用する帯域幅は、参加者のネットワーク環境に応じて最適化されます。WiFiか3Gかによって調整されます。
帯域幅というと難しく感じるかもしれませんが、少ない通信量でもスムーズに接続できるのがZoomだ、ということです。そのため、候補者・学生側が3G回線であったとしても、重くならずに音声や画像の共有がしやすいです。
1時間あたりのデータ通信量で比較した場合、Skypeビデオ通話では2,160MBに対し、Zoomは200〜300MBです。圧倒的に通信量が少ないことが分かります。
もし「ネットワーク帯域幅が低くなっています」という表示が出たときは、「ネットワークの回線速度が遅い」という意味なので、回線速度を速くすることで解決できます。
一時的な対処方法としては「カメラをオフにする」「WiFiルーターの近くで接続する」「有線LANに変更する」などがあります。
面接で使用するZoomミーティングにて「待機室を有効」にすれば、他の参加者が誤って入室してくるのを防ぐことができるのもポイントです。
そもそも面接ごとにミーティングを設定していれば、他の外部の人が参加してくる可能性は極めて低いのですが、万が一、ミーティングIDとパスワードが外部に漏れてしまったとしても、ホストが許可しないと入室できない「待機室」を設けていれば、誤った入室を阻むことができます。
また、バーチャル背景を利用できることは、面接官や候補者・学生にとっても嬉しい機能です。面接時の場所が、自宅やカフェなど、学校・オフィス以外の場所であれば、後ろが気になってしまう可能性もあります。バーチャル背景を設定すると、周りの環境を気にせず面接に集中できそうです。
このような充実した機能が搭載されていながら、設定でオフにした機能は画面上に表示されないため、シンプルな画面で使いやすいです。
新型コロナウイルスの影響で、ほとんどの学校の授業がオンラインに。こうした背景でWeb会議システムをすでに使いこなし、中でも利用者の多いZoomに慣れている学生が多いです。
日頃からZoomを使っている候補者・学生であれば、面接でもスムーズに接続できる可能性が高いです。スマホやタブレットでの利用の場合、Zoomのアプリを事前にインストールする必要がありますが、すでに使ったことのある方が多いとなると、使い方の説明は最小限で済み、集中して面接に臨むことができます。
Zoomの代理店であるブイキューブではZoomミーティングのプロプランを月額2,200 円〜 / ライセンスから利用できます。安心のサポート付きプランや、請求書払いにも対応し、企業のウェビナー導入を後押しします。詳細はこちら
Zoomのプランを確認しましょう。以下の4つのプランがあります。
無料プランの場合、面接官と候補者の2名であれば、時間無制限で利用可能です。3名以上の場合は、40分までの時間制限がかかるため、有料プランを推奨します。
有料プランを契約すれば、面接の内容をクラウドで録画・録音し、保存・共有することができます。
また、複数の面接を調整する場合、ホスト(ライセンス)が複数必要になることもあります。5〜9ライセンスはプロプラン、10ライセンス以上はビジネスプランを選びましょう。
| Zoomプラン | 月額料金 | ホスト・ライセンス数 | 時間制限 |
|---|---|---|---|
| 基本 | 0円 | 1ライセンス | 40分以内(3名以上) |
| プロ | 21,600円/年/ライセンス | 5〜9ライセンス | 無制限(24時間以内) |
| ビジネス | お問い合わせください | 10〜49ライセンス | 無制限 |
| エンタープライズ | お問い合わせください | 50ライセンス〜 | 無制限 |
Zoomのプランの選び方については「Zoomのプランはどう選ぶ?最適なプランの選び方や直接契約と代理店契約の違い」で詳しく解説しています。
さらに、外部ツールと連携できるのも特徴です。面接の日程調整にGoogleカレンダーを使っているなら、Googleカレンダーと連携させてスムーズにZoomをセッティングすることも可能です。
ZoomとGoogleカレンダーの連携は「ZoomとGoogleカレンダーの連携方法。他サービスとの連携もご紹介」の記事で詳しく解説しています。
具体的にZoomをどのように使うのか、企業側と候補者側ごとに確認しましょう。
実際に企業側からZoomの利用方法を候補者側に伝える際、以下を参考にしてみてください。
まず、面接日時に合わせてZoomミーティングをスケジュールします。ZoomのWebページにアクセスし、メニューの「ミーティング」から「ミーティングをスケジュールする」をクリックします。
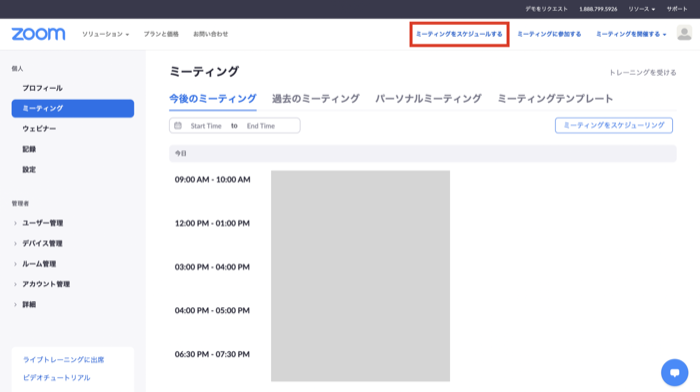
面接にあわせて、トピックや開催日時、所要時間などを設定します。
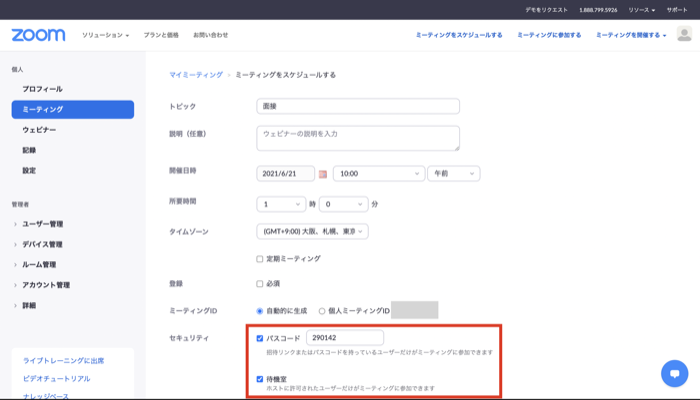
この際、パスコードを設定しておきましょう。招待リンクまたはパスコードを持っているユーザーだけがミーティングに参加できるようになるため、誤って部外者が入室してしまうことを防げます。
また、待機室を有効にしておくこともポイントです。誤って部外者が入室してきた際に、入室を拒むことができます。面接官がZoomに入室して、カメラ映りや背景の調整をしたい場合にも、候補者がすぐに入ってこないようにすることも可能です。
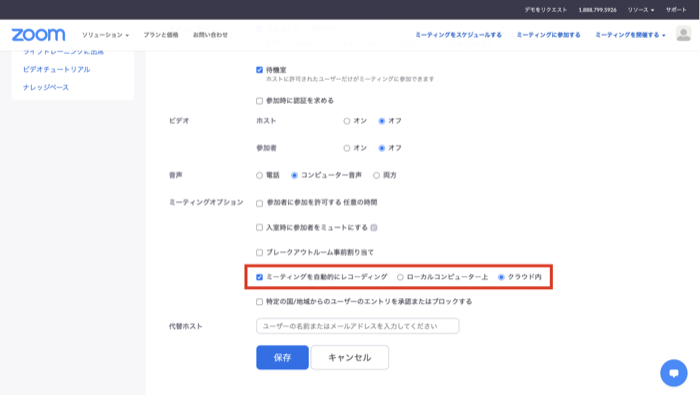
ミーティングを自動的にレコーディングする設定をしておくと、面接の内容をクラウドに保存して、社内の他の人に共有することも可能になります。
スケジューリングできたら、候補者にURLを共有します。「招待状のコピー」をクリックすると、参加するために必要な情報をまとめてコピーできます。
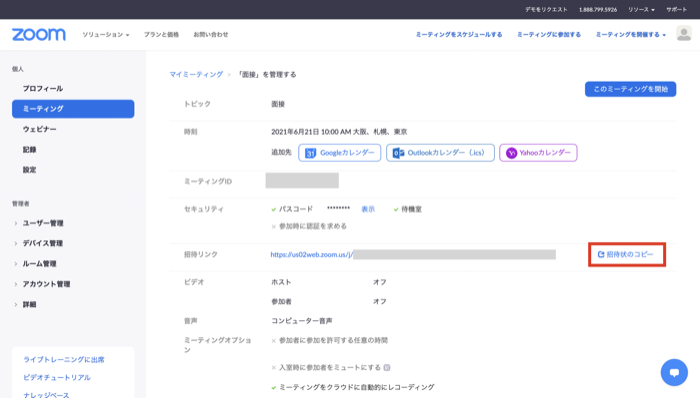
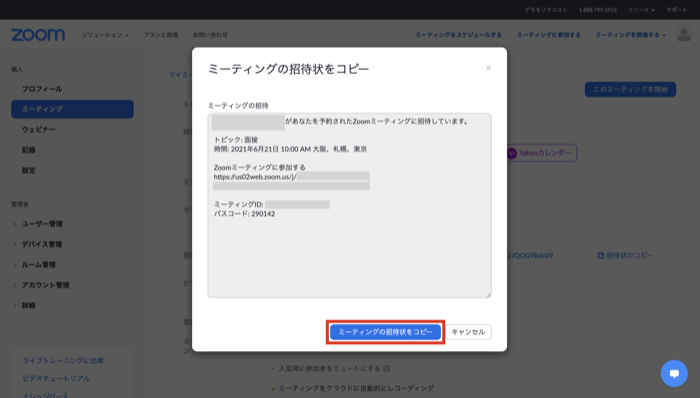
面接当日は、Webページもしくはアプリで、設定されたミーティング一覧から該当するスケジュールを選び「開始」し入室しましょう。
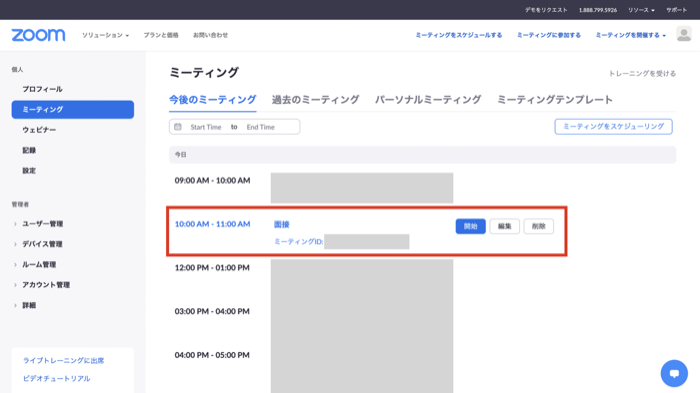
Zoom面接中に会社概要やサービス紹介をする際、画面共有をして説明することも増えると思います。重要な機密事項が画面に映り込まないようにすることも必要です。
候補者は企業担当者から送られてきたZoomミーティングのURLをクリックすれば、すぐに入室できます。
URLをクリックすると、以下のような画面に遷移します。
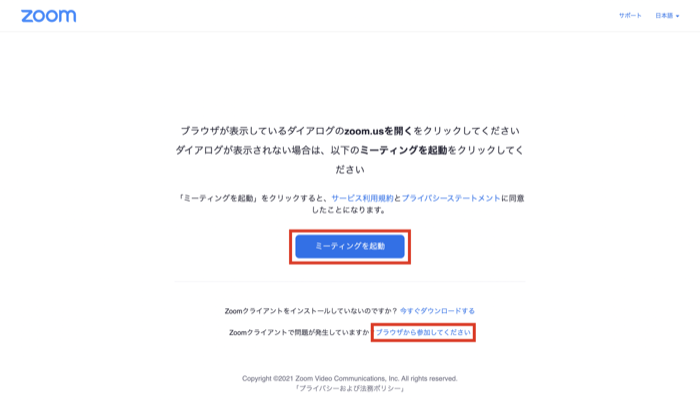
Zoomのアプリをダウンロードしている場合は「ミーティングを起動」をクリックすると、Zoomアプリが立ち上がりミーティングに接続します。
アプリを持っていない場合は、画面下の「ブラウザから参加してください」をクリックすることで、ブラウザ内でZoomミーティングが起動します。
実際にZoomを使って面接している企業の活用事例を見ていきましょう。

株式会社イデア・ビレッジは、パンフレットやカタログ、書籍などの紙媒体からWebサイトまで総合的に手掛ける制作会社。
テレワークの導入にあたり、家にいながらオフィスにいる社員とコミュニケーションが取れるWeb会議を検討し、「無料アカウントが簡単に取得できる」「使い勝手がよい」という点でZoomに決めました。
遠隔地の外部パートナーとのWeb面接にZoomを活用しているイデア・ビレッジでは、マッチングサイト内でのやり取りでは見えなかった人柄を把握してから業務を依頼することができるようになっています。
Zoom面接を実施する上で、気をつけるポイントは何でしょうか。
まず、セキュリティの観点から、パスワードをつけたZoomミーティングを設定したり、待機室を有効化したり、参加者が揃ったらミーティングをロックしたりして、想定外の参加者が入室しないようにしてください。
そして、Zoom面接中に会社概要やサービス紹介をする際、画面共有をして説明することも増えると思います。重要な機密事項が画面に映り込まないようにすることも必要です。
もしもこの記事をご覧いただいている方の中で、Zoomのセキュリティについてお悩みの方がいらっしゃいましたら、まずはじめに「超簡単!Zoomセキュリティ設定のいろは ~基本的な設定周りを抑えておけば、Zoomは怖くない~」の記事をご覧ください。
また、一対一のZoom面接であれば、時間無制限で接続できますが、参加者が三人以上の場合は40分まで無料で利用でき、それ以上は有料プランとなります。面接官が二名以上になる場合は、無料プランで40分経つと強制的に会議が終了してしまうので、予め注意してください。
もしもこの記事をご覧いただいている方の中で、Zoomのプランについてお悩みの方がいらっしゃいましたら、まずはじめに「自社に最適なプランがよくわかる!Zoom料金プランの選び方」の記事をご覧ください。
テレワークの導入が一気に進み、Zoomユーザーも急激に増加していて、候補者が学生であったとしても、一度は使ったことがある人がほとんどになってきています。
少ない通信量で映像や音質が安定していることや、多機能でも使いやすい点で選ばれているZoom。
Zoom面接でもスムーズに使用できるように、事前に接続方法や通信環境の確認を促し、滞りなく面接を進めていきましょう。
近年、ビデオ会議システムの利用が急速に増加し、特にZoomミーティングは、ビジネスや教育分野などで広く利用されています。Zoomミーティングを利用することで、リモートワークやオンライン教育など、場所を問わず人とのコミュニケーションを簡単かつ効果的に行うことができます。
本冊子では、Zoomミーティングを使いこなすための基本的な操作や高度な機能、セキュリティに関する注意事項、ヒントやコツなどをわかりやすく解説しています。