Zoom ミーティングの使い方を解説
近年、ビデオ会議システムの利用が急速に増加し、特にZoomミーティングは、ビジネスや教育分野などで広く利用されています。Zoomミーティングを利用することで、リモートワークやオンライン教育など、場所を問わず人とのコミュニケーションを簡単かつ効果的に行うことができます。
本冊子では、Zoomミーティングを使いこなすための基本的な操作や高度な機能、セキュリティに関する注意事項、ヒントやコツなどをわかりやすく解説しています。
2023.07.10
Zoomとは、世界中でNO1のシェアを誇るWeb会議ツールです。新型コロナウイルスの影響を受け、会議やセミナーなどあらゆる業務やイベントがオンライン化する今、Web会議ツールは企業活動において必要不可欠な存在であると言えます。
その影響下もあり昨今では様々なWeb会議ツールが提供されていますが、中でもZoomは個人そして企業利用と多くのシーンで利用されています。
なぜこれほどまでにZoomは世界中で支持をされるようになったのでしょうか。
今回の記事では、Zoomとはそもそも何か、どのようなことが出来るツールなのか、どのような企業にZoomが向いているのか、プランの選定方法や料金、導入方法について解説していきます。
近年、ビデオ会議システムの利用が急速に増加し、特にZoomミーティングは、ビジネスや教育分野などで広く利用されています。Zoomミーティングを利用することで、リモートワークやオンライン教育など、場所を問わず人とのコミュニケーションを簡単かつ効果的に行うことができます。
本冊子では、Zoomミーティングを使いこなすための基本的な操作や高度な機能、セキュリティに関する注意事項、ヒントやコツなどをわかりやすく解説しています。
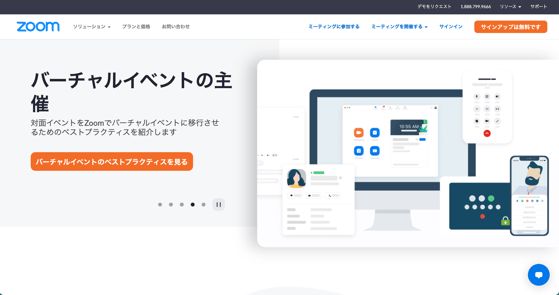
出典:Zoom Video Communications, Inc.
Zoomとは、米国のZoomビデオコミュニケーションズが開発・提供するWeb会議ツールです。Zoomは無料版と有料版(有料プランは3種類)があります。
Zoomの利用はPCではWebブラウザとアプリで利用でき、タブレットやスマートフォンはアプリを使って利用できます。またPCやスマートフォン、タブレットなどに搭載されているカメラ・マイクでHDビデオで高画質、音声出力も高音質で、スムーズにオンラインで会議を行うことができます。
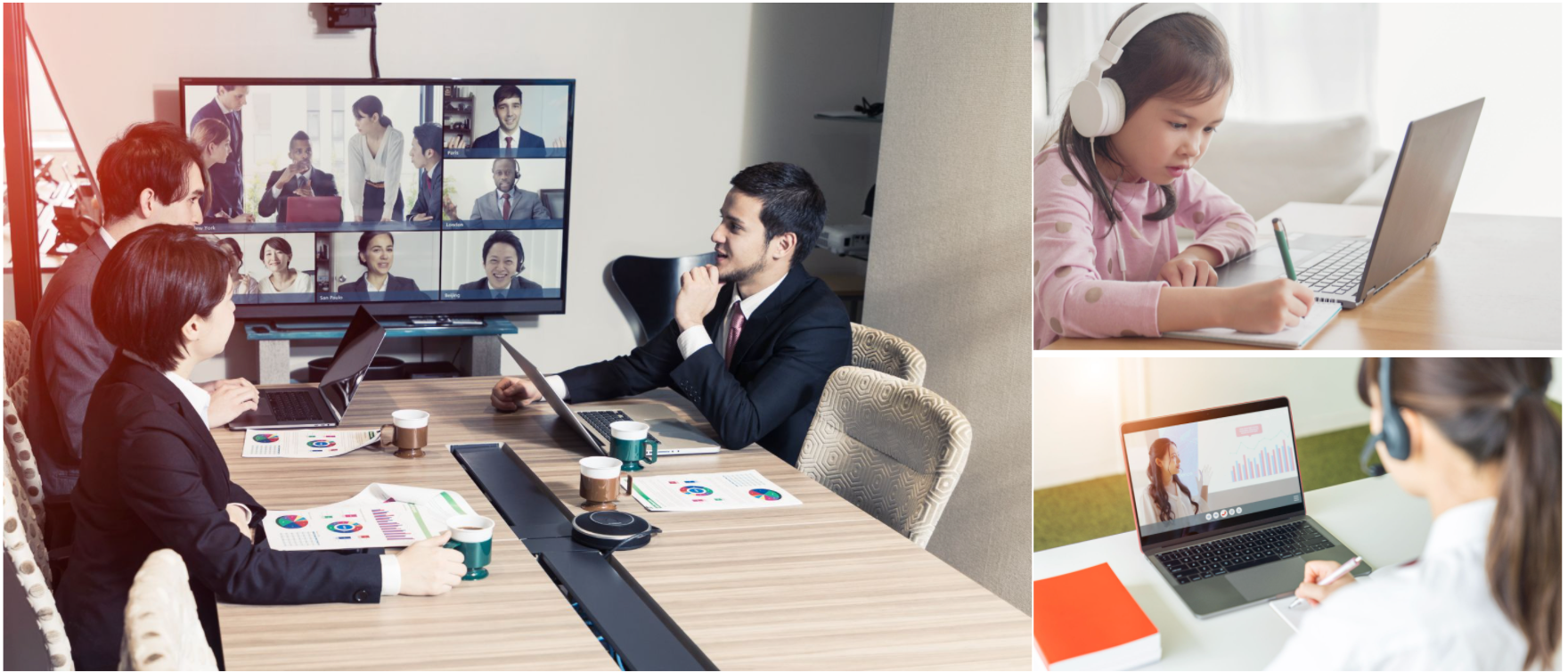
Zoomはさまざまなサービスや機能が提供されており、個人から企業まで幅広く利用されています。Zoomでは主に
などで活用されています。
Zoomは、アプリやソフトをインストールせずにブラウザから使用することも可能です。しかし、会議を主催する場合や、Zoomを通じて定期的にやり取りするときには、デバイスにインストールしたほうが便利でしょう。ここでは、Zoomを使いはじめるために準備すべきことを、順を追って解説します。
Zoomではインターネットを通じてWeb会議などを行います。そのため、PC、タブレット、スマートフォンなど、インターネットに接続できるデバイスを用意しましょう。また、Web会議をするためにはカメラ、マイク、スピーカー機能が必要になるため、これらが内蔵されている、もしくは外付けとして追加できる端末であることも必要です。
Zoomが利用できるOSは以下の通りです。
また、サポートされているタブレット端末、モバイル端末は以下のものです。
※タブレットではZoomデスクトップクライアントのみに対応
Zoomアプリのダウンロード方法を、PCとスマートフォン・タブレットに分けて解説します。
【PC】
ご利用のブラウザからZoomのダウンロードページにアクセスします。
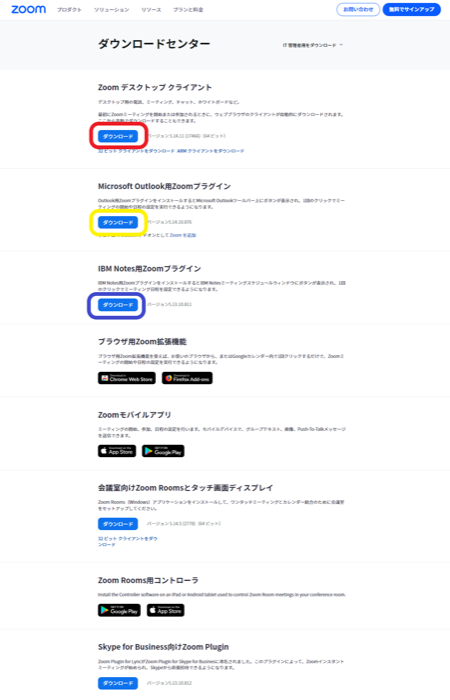
PCにアプリを入れたいときは赤色の枠、Microsoft Outlookのプラグインとしてインストールしたいときは黄色の枠、IBM Notesのプラグインは青色の枠のダウンロードボタンをクリックしてください。今回は、プラグインではなくデスクトップとしてインストールする方法を説明します。
ダウンロードをクリックし、適当な保存先のフォルダを選択するとダウンロードが始まります。ダウンロード完了後は該当のファイル(ファイル名「ZoomZoomInstallerFull」)をダブルクリックすると自動でインストールが始まるため、完了まで待ちましょう(下記の画面が自動で表示されます)
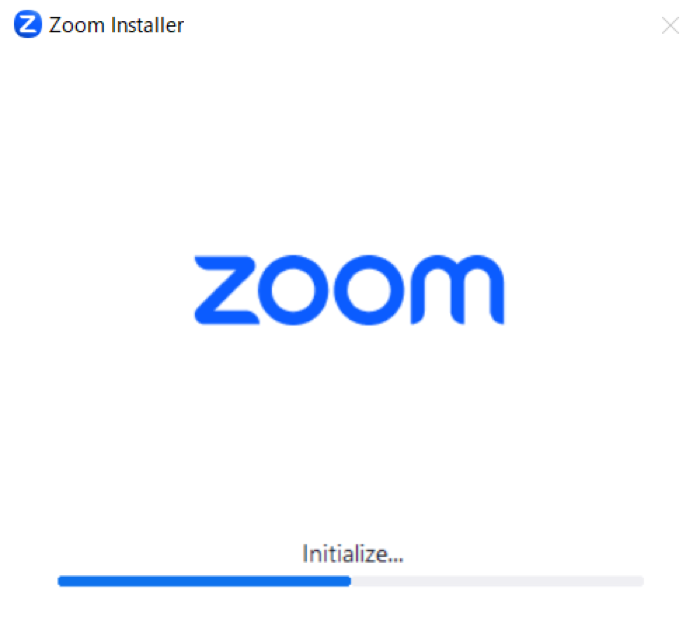
インストールが完了すると自動でZoomアプリが起動され、下記のような画面が表示されます。
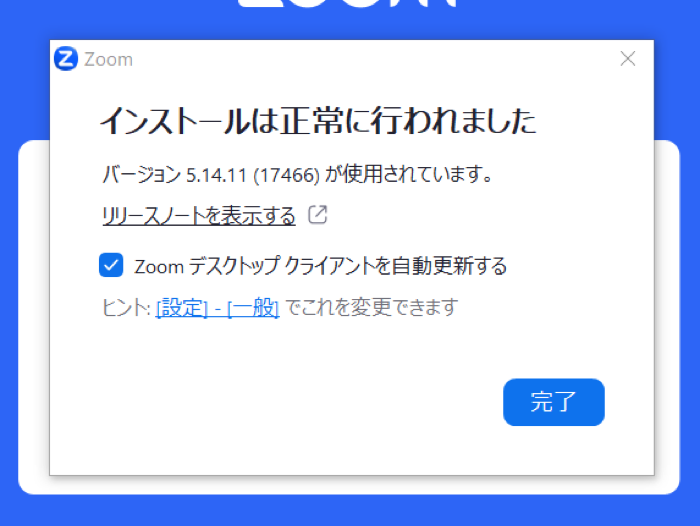
特にそれぞれ企業で決まりがなければ、「Zoom デスクトップクライアントを自動更新する」にチェックをつけたまま完了を押してください。

すると、最初は上記のような画面が出ます。そのままログインせずにミーティングに参加するときは「ミーティングに参加」、新たにアカウントを発行するときには「サインアップ」、すでにアカウントを持っていてログインしたいときは「サインイン」を選びましょう。
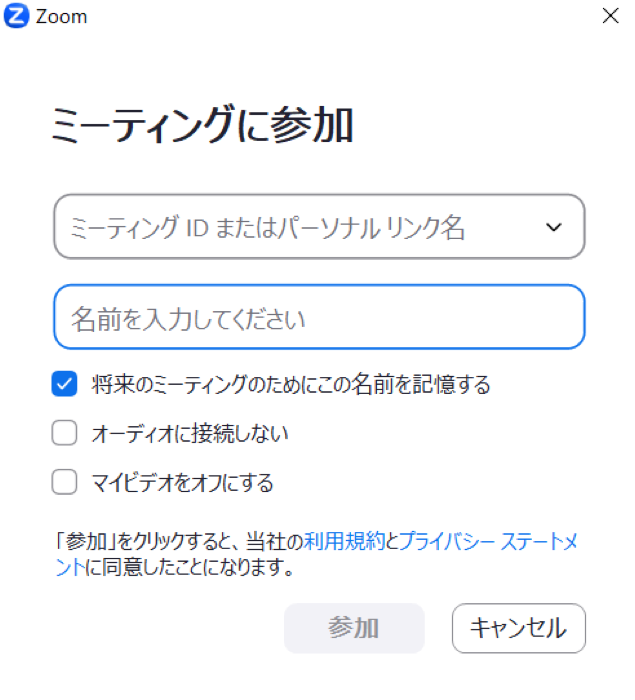
「ミーティングに参加」の画面では、このようにミーティングIDと参加する会議に表示される名前の入力が求められます。
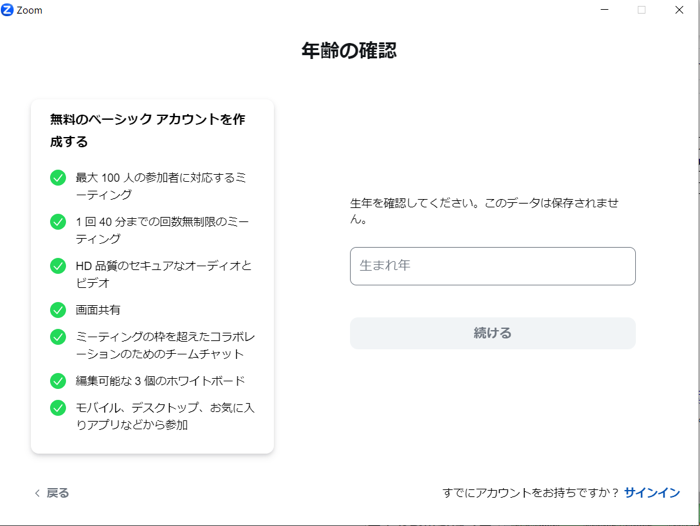
サインアップでは無料プランのアカウント作成画面にうつります。上記のように年齢の確認から始まるため、必要事項を入力しつつ登録を進めてください。
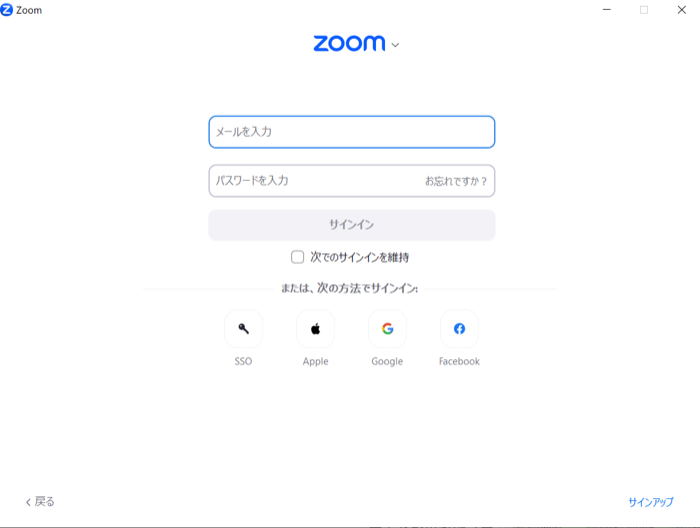
サインインでは上記のような画面が出ます。すでに作成してあるアカウントのメールアドレスとパスワードを入力し、ログインしましょう。
【スマートフォン・タブレット】
スマートフォンやタブレットでは、アプリストアからZoomアプリをインストールします。検索欄に「Zoom」と入力した後、下の画像のアプリを選択し、インストールボタンを押してください。
※画像はGoogleのPlayストアのものです。
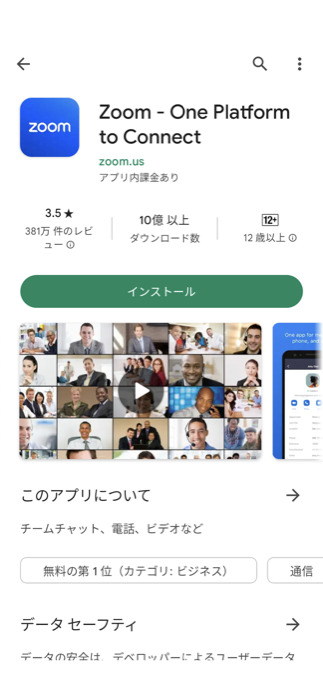
Web会議でこちら側の映像を送るためにはカメラとマイクが必要です。用意したデバイスに内蔵されている場合は別途用意しなくてもWeb会議はできます。しかし、より高画質な映像、はっきりとした音声を求めるのであれば、外付けのマイクやカメラを用意したほうがよいでしょう。
また、通常スピーカーがついている端末がほとんどですので、イヤホンを用意しなくても相手の声は聞けます。ただ、イヤホンやヘッドホンがあったほうが小さな声を拾いやすいほか、周囲の雑音に気をとられずにWeb会議ができるようになります。より集中してWeb会議を行うためには、イヤホンも用意しましょう。
実際にどのようにZoomを使うのか、Zoomを使ったミーティングの開催・招待・参加方法についてご紹介します。
Zoomミーティングを開催するには、「サインイン」「カレンダー」「Slack」と3パターン開催方法があります。
サインインしてZoomミーティングを開催する場合、公式サイトもしくはZoomアプリでサインインし、「ミーティングを作成」ボタンから設定できます。
まずはアプリからサインインしてミーティングを開催する方法をご紹介します。アプリを立ち上げ、メールアドレスとパスワードを入力し、サインインします。
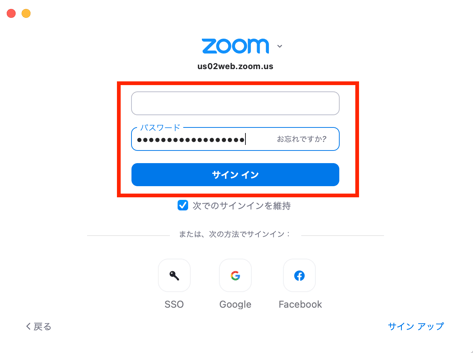 サインインするとこちらの画面に変わるので、「新規ミーティングボタン」をクリックします。クリックするとすぐにWeb会議画面が立ち上がります。
サインインするとこちらの画面に変わるので、「新規ミーティングボタン」をクリックします。クリックするとすぐにWeb会議画面が立ち上がります。
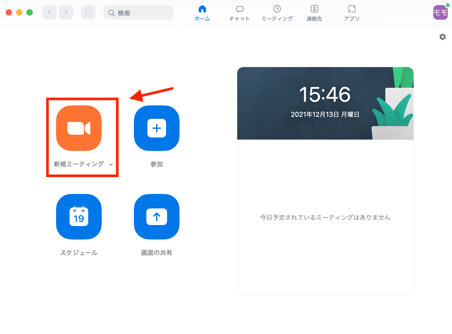 次にウェブブラウザからミーティングを開催する方法をご紹介します。ウェブブラウザで公式サイトにアクセスし、Zoomにサインインをします。
次にウェブブラウザからミーティングを開催する方法をご紹介します。ウェブブラウザで公式サイトにアクセスし、Zoomにサインインをします。
Zoomアカウントの取得がまだの場合、右隣にある「サインアップは無料です」からアカウントの作成を行ってください。
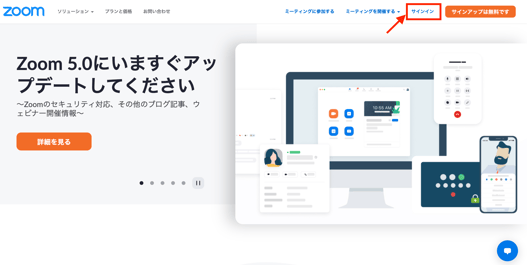 次にメールアドレスとパスワードを入力し、サインアップをします。
次にメールアドレスとパスワードを入力し、サインアップをします。
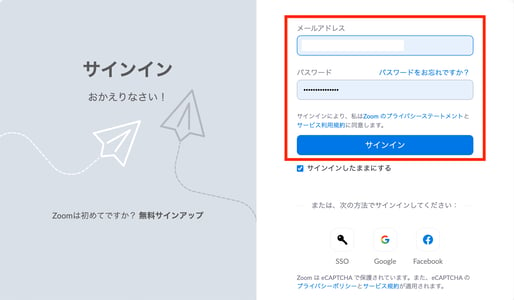 サインアップするとアカウントのページに移ります。右上の「ミーティングを開催する」をクリックまたはマウスオンすると、「ビデオはオフ」「ビデオはオン」「画面共有のみ」の選択肢が表示されます。
サインアップするとアカウントのページに移ります。右上の「ミーティングを開催する」をクリックまたはマウスオンすると、「ビデオはオフ」「ビデオはオン」「画面共有のみ」の選択肢が表示されます。
該当する選択肢をクリックすると、すぐにZoomのWeb会議画面が立ち上がります。
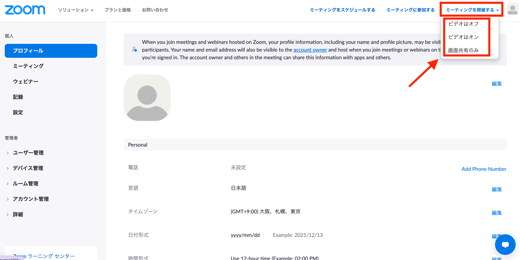
GoogleカレンダーにZoomを連携する場合、アドオン「Zoom for GSuite」をインストールします。
「Zoom for GSuite」をインストールしアクセスの許可をするためにGoogleアカウントでログインします。
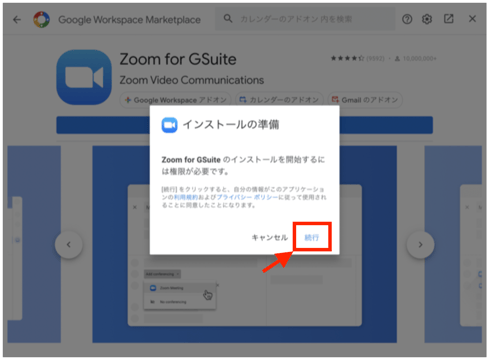
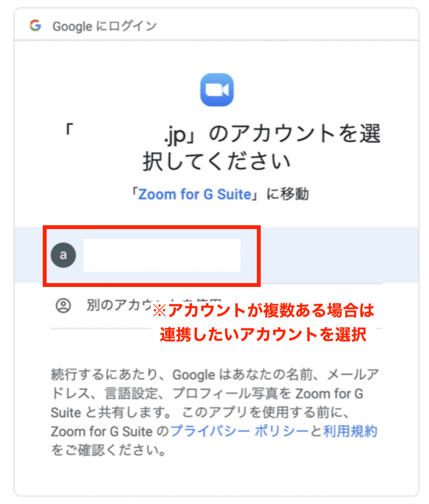 アクセスの許可ができたら、インストール完了です。サイドバーに「Zoom for GSuite」が表示されます。
アクセスの許可ができたら、インストール完了です。サイドバーに「Zoom for GSuite」が表示されます。
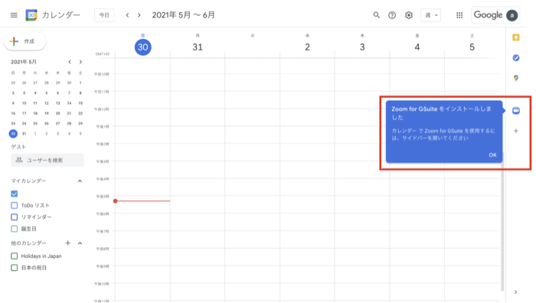 Zoomのアイコンを選択すると、サインインを求められるので、Zoomのアカウントでログインし、GoogleアカウントとZoomを連携します。
Zoomのアイコンを選択すると、サインインを求められるので、Zoomのアカウントでログインし、GoogleアカウントとZoomを連携します。
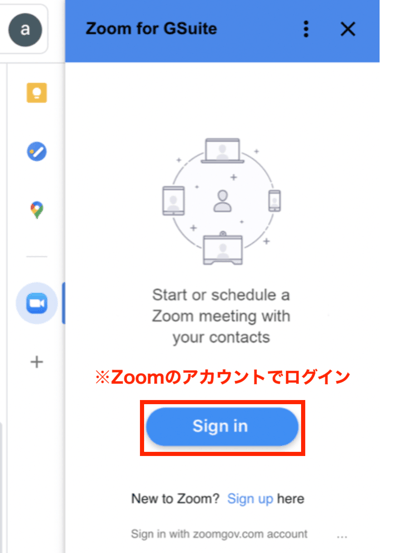 これでGoogleカレンダーとZoomの連携は完了です。
これでGoogleカレンダーとZoomの連携は完了です。
次にGoogleカレンダー上でミーティングを設定します。ミーティングを行う日付を選択した状態で、右側のZoomの詳細設定をし、「ADD MEETING」をクリックします。
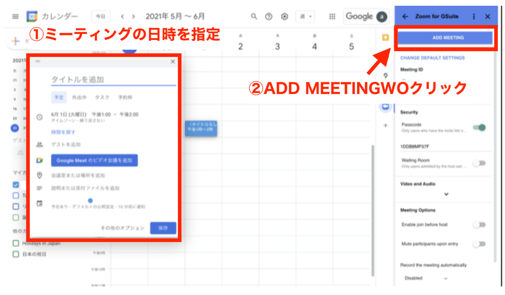 指定した日付のカレンダーにZoom Meetingが追加され流ので、登録をします。
指定した日付のカレンダーにZoom Meetingが追加され流ので、登録をします。
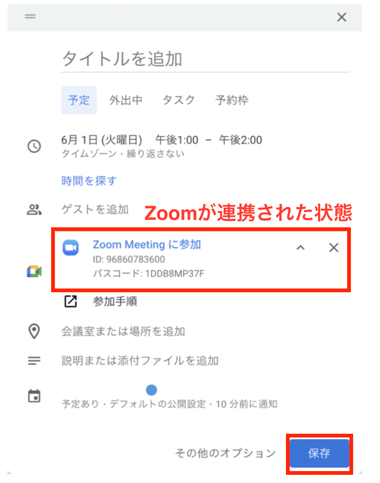 予定を登録すると、「Zoom Meeting に参加」というボタンからすぐにZoomに入室できます。
予定を登録すると、「Zoom Meeting に参加」というボタンからすぐにZoomに入室できます。
ZoomにGoogleカレンダーを連携する場合は、こちらの記事をご覧ください。
SlackとZoomアプリケーションを連携させておくことで、スムーズにZoomミーティングを開催できます。
SlackにZoomアプリをインストールします。Slackの左にあるメニューから「アプリを追加する」をクリックし、zoomのアプリを検索します。Zoomアプリが表示されたらクリックをします。
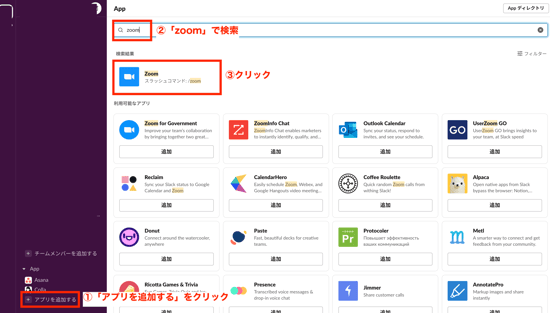 ZoomアプリがSlackにインストールされました。
ZoomアプリがSlackにインストールされました。
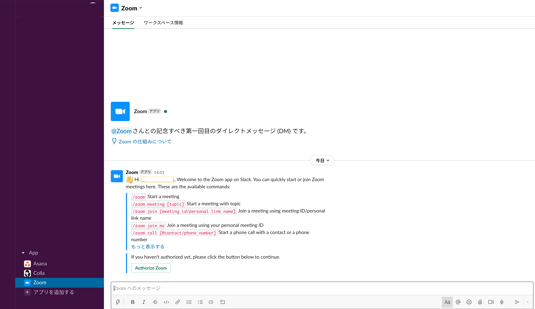 次にSlackのアカウントからZoomにアクセスできるようにします。メッセージボックスにあるメニューの左下のショートカットボタンをクリックし、Zoomアプリを選択します。
次にSlackのアカウントからZoomにアクセスできるようにします。メッセージボックスにあるメニューの左下のショートカットボタンをクリックし、Zoomアプリを選択します。
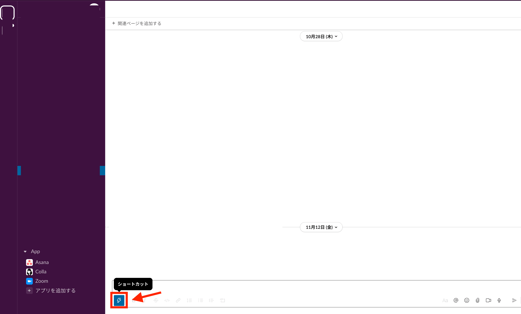
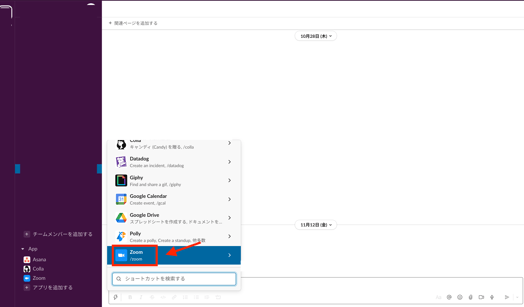 アクセス許可の設定を行うリンクが表示されるのでクリックします。
アクセス許可の設定を行うリンクが表示されるのでクリックします。
 連携の設定画面に移るので、設定を確認し、問題なければ下の画面の赤枠内のチェックボックスにチェックを入れ、「Authorize」をクリックします。
連携の設定画面に移るので、設定を確認し、問題なければ下の画面の赤枠内のチェックボックスにチェックを入れ、「Authorize」をクリックします。
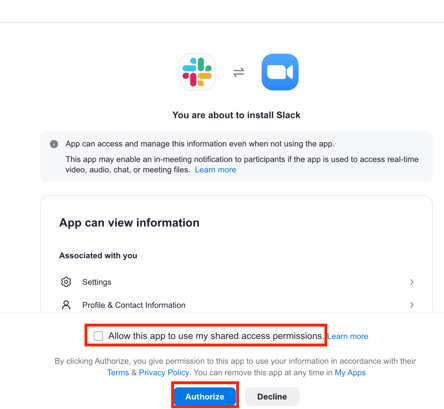 これで連携は完了です。場合によってはこの後にSlackのログイン画面が表示されます。表示された場合、連携したいワークスペースにログインをしてください。
これで連携は完了です。場合によってはこの後にSlackのログイン画面が表示されます。表示された場合、連携したいワークスペースにログインをしてください。
Slack上のやりとりの中で「/zoom」というコマンドを入力すると、自動的に「Zoomに参加しますか?」というメッセージが届き、そこをクリックするとミーティングが開始されます。
ミーティングに招待する方法はいくつかあります。
まず一つ目は、発行された招待URL(ミーティングID+パスワード)を直接共有する方法です。招待された相手は、URLをクリックするだけですぐにミーティングに参加できます。
二つ目は、GoogleカレンダーやSlackなどで連携し、Zoom以外のアプリから参加する方法です。主催者はZoomミーティングを設定するときに、Googleカレンダーで招待して参加者に知らせることができます。
三つ目は、開催中のZoomミーティングに、直接
招待するやり方です。開催中の画面の下にある「参加者」を押すと、さらに左下に「招待」ボタンが表示されます。そこに連絡先を直接入力したり、招待のコピーをして送りましょう。
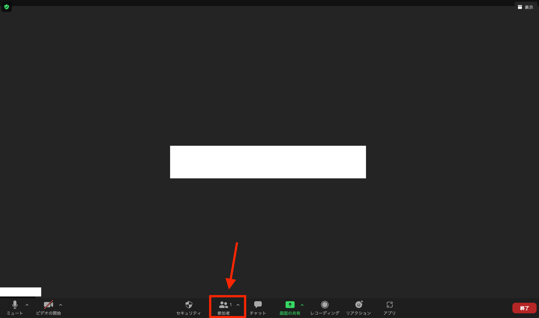
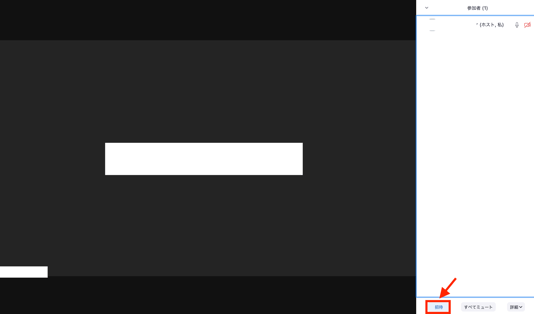
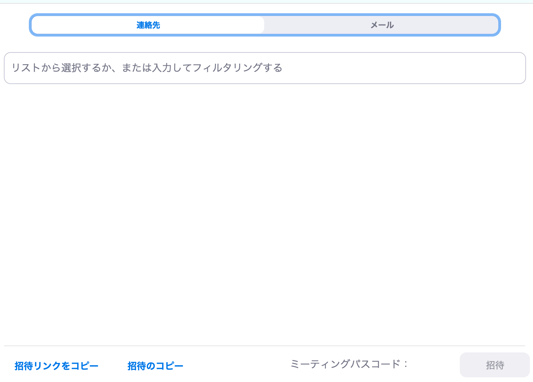
Zoomの参加方法は、相手から送られてきたURLをクリックすることでミーティングに参加できます。ログインや事前登録は不要です。スマートフォンやタブレットから参加する場合は、アプリをインストールして参加スマートフォンやタブレットから参加する場合、アプリをインストールしましょう。
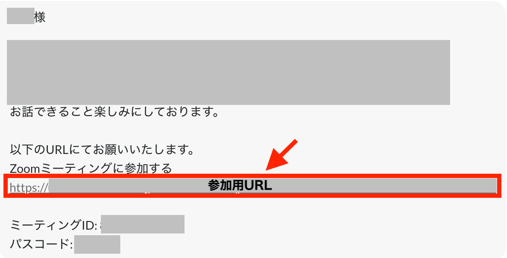 Zoomアプリをインストールしている場合は、アプリが自動的に起動します。
Zoomアプリをインストールしている場合は、アプリが自動的に起動します。
Zoomアプリの「ミーティングに参加」からミーティングIDとパスワードを入力して参加もできます。
Zoomの便利な機能をいくつかご紹介します。
無料プランであっても、Zoomでミーティングを設定すればGoogleカレンダーと連携し、カレンダー登録できます。参加URLもカレンダーに自動反映されるので、会議の時間になればカレンダーからURLをクリックして参加できます。
有料プランでは、Googleカレンダー以外にも、SlackやSalesforceなどの外部ツールと連携できます。Slackから直接Zoomを立ち上げて、ミーティングURLを参加者に通知することなく、スムーズに始められるのがポイントです。
Google カレンダーとの連携はこちらをご覧ください。
Zoomミーティングではパスワードを設定できます。
スケジュールでミーティングを予約設定する際、ミーティングごとにパスワードが自動的に設定されます。ZoomミーティングのURLとともにパスワードを共有して使用します。
「新規ミーティング」で今すぐ開催する場合、ランダムでパスワードが設定されるようになっています。
参考:
【徹底解説】Zoomで誰でもできるセキュリティ対策方法を解説
ZoomミーティングやZoomビデオウェビナーのときに、自身の画面を共有できます。
Web会議中の画面下部にある「画面の共有」をクリックします。
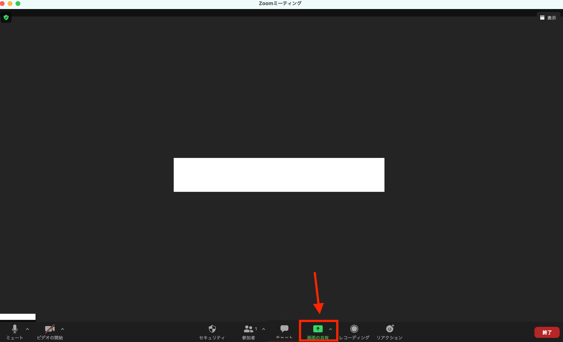 次に共有する画面を選択し、画面右下にある「共有」ボタンをクリックします。共有する画面を選択する際、自身が開いているタブやデスクトップ上の画面が表示されます。
次に共有する画面を選択し、画面右下にある「共有」ボタンをクリックします。共有する画面を選択する際、自身が開いているタブやデスクトップ上の画面が表示されます。
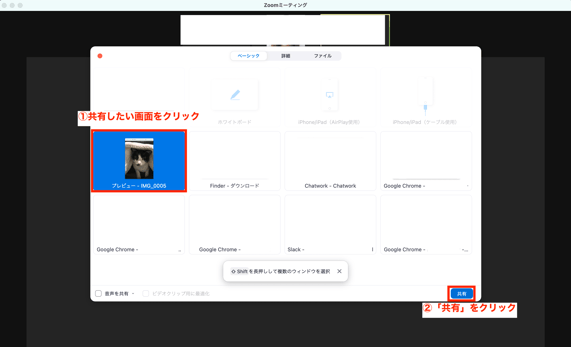
画面共有同様に画面下部にある「画面の共有」をクリックします。共有する画面を選択する際「ホワイトボード」を選び共有をクリックします。
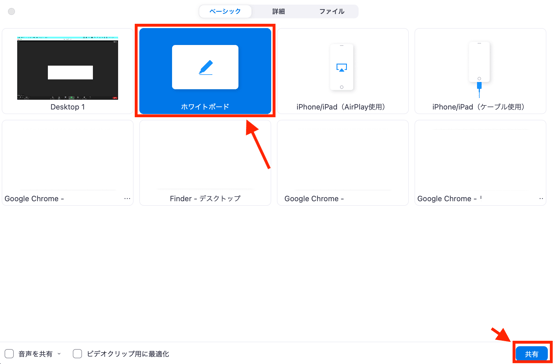 直接マウスで線を書いたりテキストを挿入したりできる画面になります。会議室のホワイトボードに書いているかのように、オンラインでも会議できます。
直接マウスで線を書いたりテキストを挿入したりできる画面になります。会議室のホワイトボードに書いているかのように、オンラインでも会議できます。
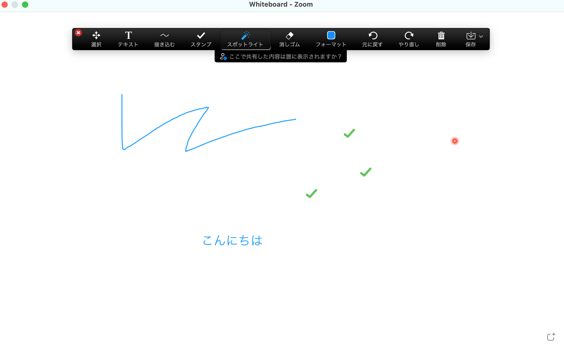 ホワイトボードで共有した内容は、参加者全員が閲覧・保存することができます。
ホワイトボードで共有した内容は、参加者全員が閲覧・保存することができます。
画面共有をしている際、ミーティングの参加者にマウスやキーボード制御を与えることができます。これを「リモートコントロール」と言います。
リモート制御権を付与された参加者は、会議中に共有している画面上で、マウスを動かしたりホワイトボードに記入したりすることができるようになります。
Zoomには「チャット機能」があり、参加者は気軽にZoom上にてメッセージのやりとりができます。
チャットを開始するには、Web会議を行っている画面の下部にある「チャット」をクリックします。
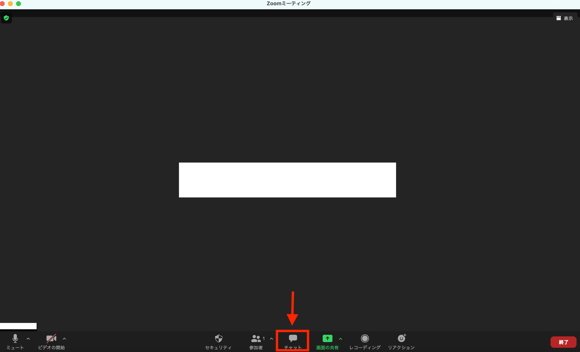 「チャット」をクリックすると、チャットのウィンドウが開くので、そこから入力します。
「チャット」をクリックすると、チャットのウィンドウが開くので、そこから入力します。
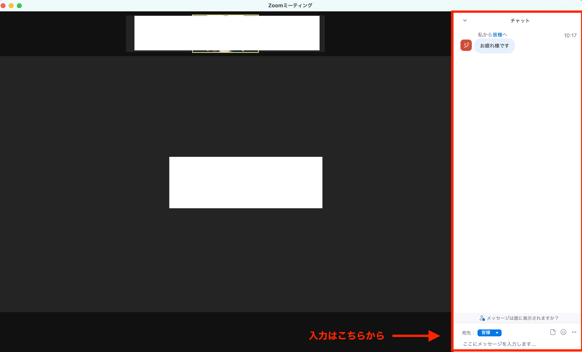
参加者全員に送信することもできますし、送信先を選び、特定の人にだけ送ることも可能です。チャットのウィンドウを開いた直後は、宛先が参加者全員である「皆様」になっています。宛先はメッセージを入力するボックスのすぐ上にあります。
特定の人だけにメッセージを送りたい場合は、宛先の青色のボタンをクリックし、メッセージを送信したい相手を選択します。
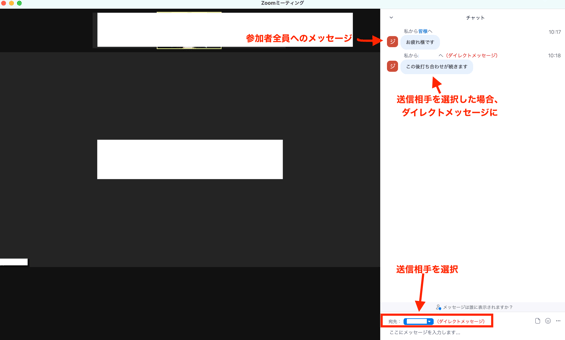 Zoomビデオウェビナーの際にも、ホスト(主催者)とパネリスト(登壇者)にのみ見えるようにチャットを送信できます。また、チャットとは異なる「Q&A機能」もあり、イベントやセミナーの質疑応答も可能です。
Zoomビデオウェビナーの際にも、ホスト(主催者)とパネリスト(登壇者)にのみ見えるようにチャットを送信できます。また、チャットとは異なる「Q&A機能」もあり、イベントやセミナーの質疑応答も可能です。
ただしこれらの機能はミーティング開催中しか利用できずZoom内で事前にメッセージのやりとりができません。そのため、会議で必要となる資料や会議の詳細の共有などは別のツールを利用し事前のすり合わせをするなどの工夫が必要です。
Zoomでミーティングをする際、背景画像を設定できる機能を、バーチャル背景と言います。
自宅や外出先からZoomに参加し、後ろの景色や映り込みが気になる場合に、用意された画像を差し込むことでカバーできます。
もともとアップロードされている画像の他にも、自身で好きな画像をアップロードして使うことも可能です。
バーチャル背景の設定方法は事前に設定しておく方法とミーティング中に設定する2パターンがあります。
まずは事前に設定しておく方法をご紹介します。アプリを起動し、サインインをします。次に画面の右上にある設定のアイコンをクリックします。
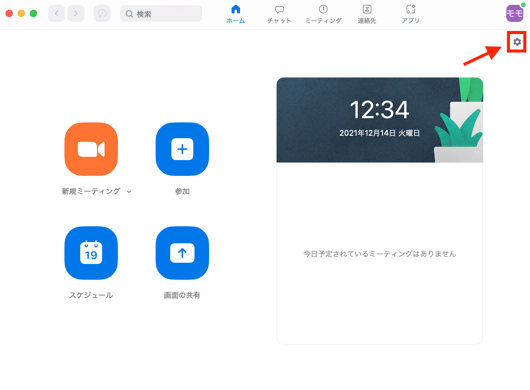 設定画面が表示されるので、左のメニューにある背景とフィルターをクリックします。
設定画面が表示されるので、左のメニューにある背景とフィルターをクリックします。
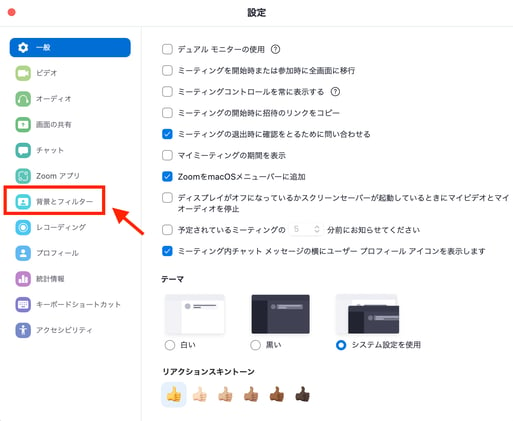 画面右側で背景を設定できるようになります。画面中央部に表示されている背景を選択すると画面上部の背景が変わります。
画面右側で背景を設定できるようになります。画面中央部に表示されている背景を選択すると画面上部の背景が変わります。
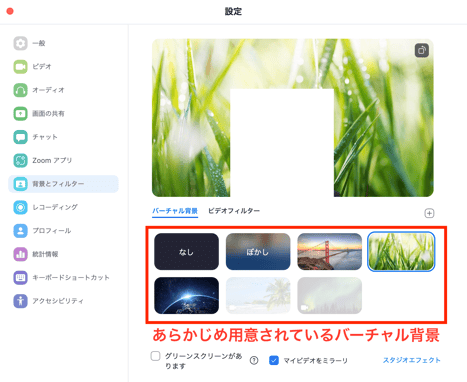 Zoomにはもともと用意されている背景もありますが、自分が好きな背景を追加することもできます。画像を追加するには、下の画像の赤枠内にある「+」アイコンをクリックします。
Zoomにはもともと用意されている背景もありますが、自分が好きな背景を追加することもできます。画像を追加するには、下の画像の赤枠内にある「+」アイコンをクリックします。
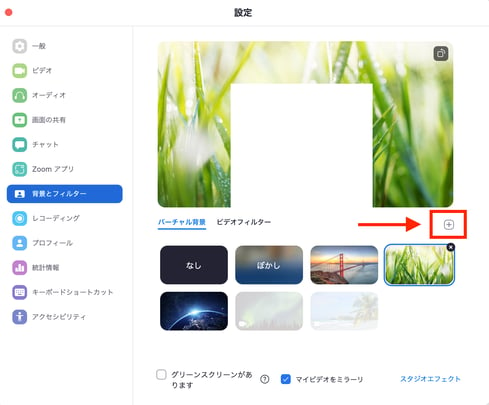 クリックすると画像を選択できるので、バーチャル背景にしたい画像を選択します。選択すると設定画面に選択した画像が追加されます。そのまま設定画面を閉じると、背景が設定されます。
クリックすると画像を選択できるので、バーチャル背景にしたい画像を選択します。選択すると設定画面に選択した画像が追加されます。そのまま設定画面を閉じると、背景が設定されます。
続いてWeb会議をしている際のバーチャル背景の設定方法をご紹介します。Web会議画面の左下にあるビデオボタンの横に「^」アイコンがあるのでこちらをクリックします。
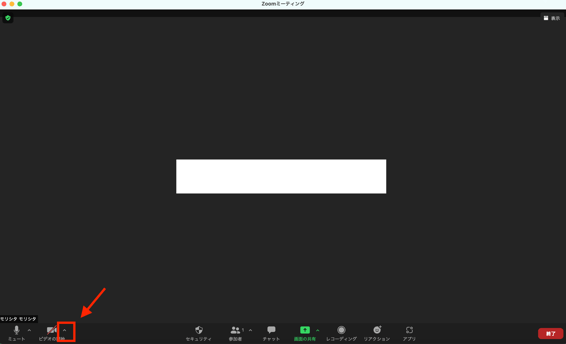 クリックすると、いくつかメニューが表示されるので「バーチャル背景を選択」をクリックします。
クリックすると、いくつかメニューが表示されるので「バーチャル背景を選択」をクリックします。
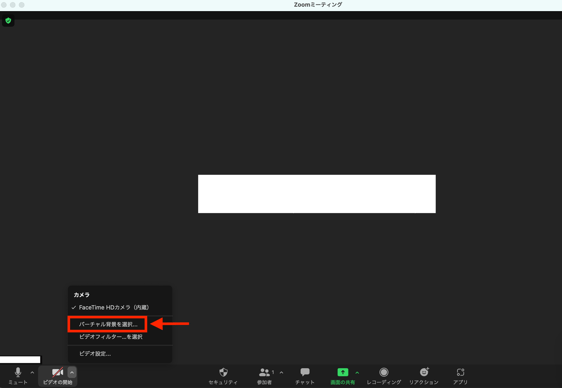 バーチャル背景の設定画面が表示されるので、先ほどと同じ手順で背景を設定します。設定画面を閉じるとバーチャル背景が適用されています。
バーチャル背景の設定画面が表示されるので、先ほどと同じ手順で背景を設定します。設定画面を閉じるとバーチャル背景が適用されています。
Zoom中にいくつかの小部屋に分かれて議論ができる「ブレイクアウトルーム」機能があります。
参加者を自動振り分けすることも、指名してグルーピングすることもできます。小部屋に振り分けたあと、ホストは全部屋に向けてチャットを送信したり、メインの部屋に戻ってくる時間を強制的に決めたりできます。
スポットライトビデオとは、1人の参加者のビデオにスポットライトを当て、すべての参加者のメインのアクティブスピーカーとして表示させる機能です。
Zoomミーティングで誰か一人が発表し続けるときに、ホストがその発表者にスポットライトをあてることで、全参加者の画面に発表者が大きく映っている状態にできます。
スポットライトビデオが設定されている場合でも、参加者は自らビデオをピン留めすることもできます。この場合、自分の端末でのみ誰かをメインスピーカーとして設定でき、他の参加者にはアクティブスピーカーが表示されます。
便利な機能が豊富にあるZoomですが、一時期セキュリティの観点で心配の声が上がっていたことがありました。すでに「Zoom 5.0」へのバージョンアップで改善済みですが、何が起こっていたのかおさらいしておきましょう。
Zoomのセキュリティや脆弱性が指摘されていたのは2020年3月頃。Zoomアプリを開くと、Zoomの利用端末に関する情報がFacebookに送信されていたという問題がありました。Facebook利用者だけでなく、アカウントを持っていないZoomの参加者の端末情報も送信されていたようです。
それだけでなく、WindowsユーザーのIDやパスワードなどの認証情報が流出するというリスクもありました。また、エンドツーエンドという高度な暗号化によって情報を守っているとのZoom側の主張に対し、暗号化解除の鍵をZoomのサーバーで管理していたため、厳密に守られているとは言えず批判を受けていました。
また、Zoom利用者がしっかり会議に参加しているかを確認できる機能もありました。会議の主催者が画面共有をした際、参加者が画面から30秒以上離れていると主催者に通知がいくもので、参加者のプライバシーの侵害だという声があったのです。
他にも、第三者が勝手にミーティングに参加する恐れがありました。不慣れな参加者がSNSなどでZoomのURLを公開してしまい、第三者が荒らし行為を被害が発言していました。
これらの被害やセキュリティ脆弱性は、Zoom 5.0へのバージョンアップで改善されています。その上で、実際に使用する際に気をつけるべき点を押さえる必要があります。
以下のような対応を、Zoom利用の際には行ってください。
各ミーティングごとにパスワードを設定し、ミーティングIDは公開しないように注意します。また、想定外の参加者が入室しないよう、待機室を設定し、ホストが一人ずつ承認して会議室に入れるようにするのもおすすめです。
参考:
【徹底解説】Zoomで誰でもできるセキュリティ対策方法を解説
ここまでZoomの機能や料金などについて解説しましたが、Zoomを利用すべきか悩む方も多いでしょう。ここではZoomを有料で利用するのにおすすめ方を簡単にまとめました。
ミーティングが40分以上かかることが多く、参加人数が多い場合はZoomの有料プランの利用がおすすめです。他のWeb会議ツールでも無料でビデオ会議ができますが、概ね60分までと制限時間があります。
また参加人数が多い場合、通信が不安定になりやすく、ビデオや音声の遅れが発生するなど、快適にビデオ会議が行えない場合があります。Zoomは他のWeb会議ツールと比較すると圧倒的に通信量が少なく、大人数が一度に参加する会議であっても、映像や音声は安定的に接続され、円滑にやりとりできます。
会社全体でWeb会議ツールを導入する場合、セキュリティ対策としてユーザーの管理をしっかりと行えるか判断の基準となるでしょう。Zoom有料プランのビジネス・エンタープライズプランは特に中規模から大規模組織での導入が想定されています。
ユーザーの管理で権限が細かく設定できたり、自社のドメインを使ったログイン方法など、セキュリティ機能が充実しています。会社や組織全体でWeb会議ツールを導入する場合は、Zoomの有料プランがおすすめです。
新型コロナウイルス流行の影響により、これまで対面で行っていた研修やセミナーなどをオンラインへ切り替える場合、Zoomがおすすめです。すでにお伝えしている通り、通信が安定しているため研修やウェビナー開催中の通信トラブルのリスクを下げられます。
またZoomウェビナーはさまざまな機能があり、少人数から大人数のイベントにも対応しています。一方方向のコミュニケーションだけではなく、投票機能やチャット機能、ブレイクアウトルームなどを使ってディスカッションなども行えます。
研修やセミナーでウェビナーをご検討中の場合、Zoomの利用がおすすめです。
では、具体的にZoomのプランと料金について見ていきましょう。
まず、Zoomのプランを決める際は「ライセンス」という考え方が重要になってきます。
ライセンスとは、アカウント、つまりは「ホストになれる人」のことを指しています。「ライセンス数=ホストの人数」です。
プランごとに「契約するライセンス数」と「1ライセンスのミーティングに何人まで参加できるのか」が決められており、必要な会議数や参加者数によって、プランを決めていく必要があります。詳しくは後ほど紹介します。
そして、ミーティングやセミナーの参加者がZoomの利用料を払うことはなく、契約する企業や主催者がお金を払って利用します。
無料プランと有料プランの違いはどこにあるのでしょうか。無料プランでも基本的なサービスはほぼ利用可能ですが、有料プランのメリットもあります。
無料プランでも何度でもミーティングを開催できますが、3人以上の参加者がいる場合は、利用可能時間が40分に制限されてしまいます。時間や参加人数に制限なく利用したい場合は、有料プランがおすすめです。
有料プランであれば、管理機能が充実しています。有料プランであれば、Zoomを利用するユーザー・会議ごとに、利用状況などをダッシュボードで確認することができます。また、Zoomミーティングを記録として映像や音声をクラウド上に保存することが可能です。
また、セキュリティも強化することができます。中国のサーバを経由してWeb会議が実施されて情報が漏れることがないよう、中国のサーバを経由しないルーティング設定が可能になります。
他にも細かな機能の違いがありますが、次の料金プランごとにご紹介します。
さて、Zoomには4つのプランがあり、それぞれ料金が異なります。
| Zoomプラン | 料金 | ホスト・ライセンス数 | 同時接続人数 | 時間制限 |
|---|---|---|---|---|
| 基本 | 0円 | 1ライセンス | 最大100名 | 40分以内 (3人以上) |
| プロ | 26,400円/年/ライセンス | 5〜9ライセンス | 最大100名 | 無制限 (24時間以内) |
| ビジネス | お問い合わせください | 10〜49ライセンス | 最大300名 | 無制限 |
| エンタープライズ | お問い合わせください | 50ライセンス〜 | 最大1,000名 | 無制限 |
そして次に、契約ライセンス数を確認します。
5〜9ライセンスであれば、プロプランで利用可能です。9ライセンス保有している場合、100人まで参加できる会議室が、9部屋用意された状態と同じと考えてください。
ビジネスプランは、10ライセンス以上、つまり最小10名のホスト設定が可能で、エンタープライズプランは、50ライセンス以上、つまり最小50名のホスト設定で、ミーティングを開催できます。
プランごとによって可能な機能が異なります。
| Zoomプラン | 録画・録音機能 | クラウド保存 | ウェビナー | 文字起こし |
|---|---|---|---|---|
| 基本 | ローカルのみ | ー | ー | ー |
| プロ | ローカル・クラウド可 | 1GB | 追加契約で利用可能 | ー |
| ビジネス | ローカル・クラウド可 | 1GB | 追加契約で利用可能 | 利用可能(英語のみ) |
| エンタープライズ | ローカル・クラウド可 | 無制限 | 利用可能 | 利用可能(英語のみ) |
録画・録音はどのプランでも実施可能ですが、無料プランではクラウド上に保存できないので、共有もしづらくなります。有料プランであれば、クラウド上に保存しながら、共有用リンクをシェアするだけで簡単に共有できます。
Zoomと他のWeb会議システムを比較してみましょう。
| 通信の安定性 | 通信帯域 ※HDビデオ |
録画/録音の保存先 | 同時接続人数 ※無料プラン |
セキュリティ | セミナー機能 | |
|---|---|---|---|---|---|---|
| Zoom | ◎ | ◯最低1.2Mbps | ローカル/クラウド | 100人 | △ 固定URL可 |
◯ |
| Skype | ◯ | ◯ 1.2Mbps |
ローカル/クラウド | 50人 | △ 固定URL可 |
✕ |
| Google Meet | ◯ | ✕ 3.2Mbps |
ローカル | 100人 | ◯ 二段階認証 |
✕ |
| Microsoft Teams | ◯ | ◯ 1.2Mbps |
ローカル/クラウド | 300人 | ◯ 通信暗号化、セキュア回線 |
◯ |
| whereby | ◯ | ✕ 3.2Mbps |
✕ | 4人 | △ 固定URL可 |
✕ |
| Webex | ◎ | △ 1.0〜2.5Mbps |
ローカル/クラウド | 30人 | ◯ 通信暗号化 |
✕ |
| Calling | △ | ー | クラウド | 30人 | ◯ 通信暗号化 |
✕ |
| Fresh Voice | △ | ◯ 512Kbps |
ローカル/クラウド | 5人 | ◯ 通信暗号化、セキュア回線 |
◯ |
プランによって、録画/録音の保存先、同時接続人数、セミナー機能の有無は異なります。自社に必要な機能が何かを検討してから、プランを見るようにしてください。
参考:【比較表あり】ZoomとMicrosoft Teamsの違いは?機能や料金、特徴を解説
国内海外拠点間の交流に、遠隔会議システムを導入した企業もあります。

山田コンサルティンググループは、東京本社を中心に、国内外グループ会社20拠点あり、それぞれ拠点間のスムーズな交流を目的に、「Zoom Rooms」「Zoom ミーティング」を導入しています。
導入前は、既存の遠隔会議システムの通信が不安定だったり、会議のたびにクライアントPCを持ち込み設置する必要があったりと、課題が多く存在していました。
そこで、「Zoom Rooms」「Zoom ミーティング」を導入し、脆弱だった海外拠点の通信も大幅に改善され、スムーズな会議が可能になっています。
今回はZoomミーティングの特徴や機能、セキュリティ対策、使い方などをご紹介しました。
Zoomミーティングは脆弱性が心配されることもありましたが、大幅に改善されており、通信の安定性や通信帯域の少なさで見てみると、他のツールよりも使い勝手がよいと感じられます。
ただ、固定URLでの利用ができるようになっているため、待機室を設けるなどしてセキュリティ対策を万全にする必要があります。きちんと対策を行い、安全に使うことを心がけてください。
Web会議システムの選定には、まずは自社で必要な機能を検討し、合ったものを選んでいきましょう。
近年、ビデオ会議システムの利用が急速に増加し、特にZoomミーティングは、ビジネスや教育分野などで広く利用されています。Zoomミーティングを利用することで、リモートワークやオンライン教育など、場所を問わず人とのコミュニケーションを簡単かつ効果的に行うことができます。
本冊子では、Zoomミーティングを使いこなすための基本的な操作や高度な機能、セキュリティに関する注意事項、ヒントやコツなどをわかりやすく解説しています。