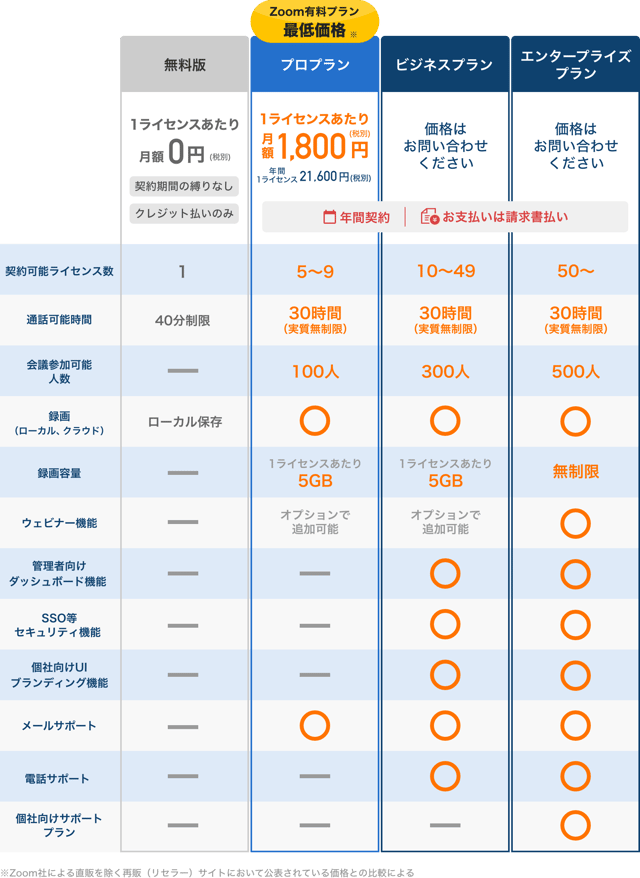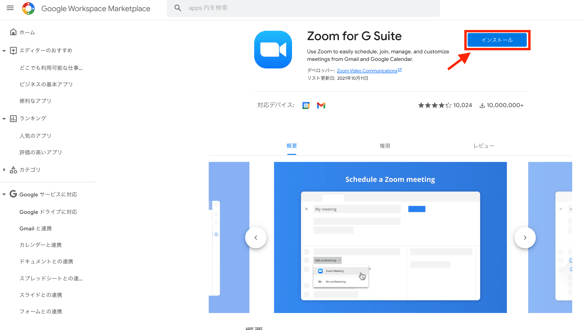Zoomとは世界トップシェアのWeb会議ツール
Zoomは、利用者が26万5,400人(2020年第1四半期の業績)の世界でもトップシェアとなるWeb会議ツールです。
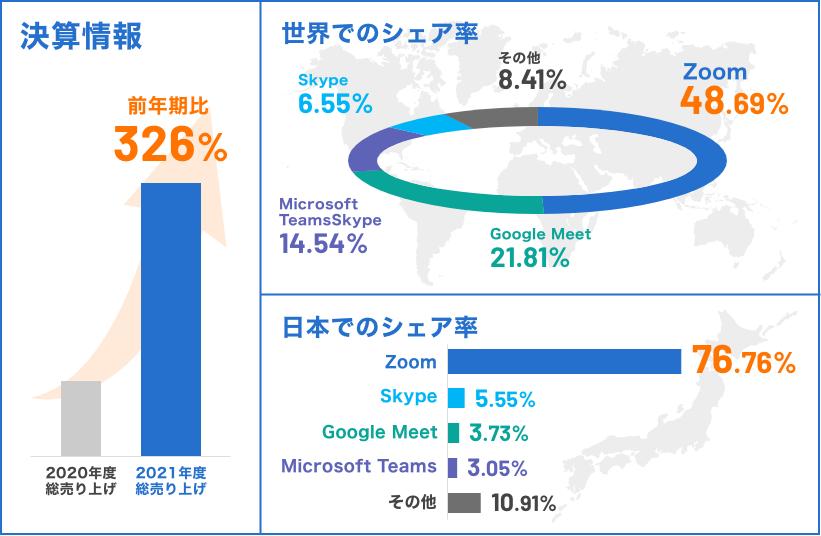 参考:Video Call Victories: map reveals the most popular video conferencing platforms worldwide
参考:Video Call Victories: map reveals the most popular video conferencing platforms worldwide
こちらの図からもわかる通り、Zoomは世界44カ国でトップシェアのツールです。日本でも76.76%のシェアとなっています(Skypeが5.55%、Google Meetが3.73%、Microsoft Teamsが3.05%)。
Zoomの提供サービス
Zoomはビデオ通話をするツール、というだけではなくさまざまな機能が搭載されています。大きく分けると次の3つの機能が利用できます。
- Zoomミーティング
- Zoomウェビナー
- Zoomエデュケーションプラン
- Zoom Rooms
Zoomミーティング
Zoomミーティングとは、オンライン上でビデオ通話ができる機能で、一般的にいわれる「オンライン会議」「Web会議」「ビデオ会議」のことです。
Zoomは、HDビデオで高画質、音声出力も高音質で、スムーズにオンラインで会議を行うことができ、PCやスマートフォン、タブレットなどに搭載されているカメラ・マイクで問題なく使用できます。
Zoomビデオウェビナー
Zoomビデオウェビナーとは、研修やセミナー、勉強会などをオンラインで実施できる機能です。
通常のミーティング形式ではなく、主催者や登壇者のみが表示され、参加者の声や顔は写ったり聞こえないようになっています。Zoomビデオウェビナーを利用すれば、オフラインでのセミナーを行う形でイベントが行えます。
主催者や登壇者は、相互に映像や音声でやり取りができ、100人まで設定できます。その様子を最大10,000人まで参加者が見ることができ、大規模なセミナーを開催することも可能です。
ウェビナー機能には、チャットやQ&A機能もあり、主催者や登壇者に参加者から質問やリアクションを送ることもできるので、セミナーの質疑応答として活用すれば、会場でのセミナーと遜色ありません。
また、セミナーの様子をYoutubeLiveやFacebookLiveにストリーミング配信できます。
Zoomエデュケーションプラン
Zoomエデュケーションプランとは、教育向けZoomで、授業をオンラインで行うことができる「共同クラスルーム向けビデオ通信」です。
新型コロナウイルスの影響でオンライン授業が余儀なくされる中で、既存のリソースやハードウェアで従来のクラスルームをビデオ通信で拡張できます。
ブレイクアウトルームを使用すれば、小グループに分かれてディスカッションもできます。アンケート機能は理解度を確認することにも有効です。また、授業の内容をビデオコンテンツとして生成し、学生が自分のペースで学習したり復習したりすることに使えます。
Zoom Rooms
Zoom Roomsとは、会議室などに設置する常設(据え置き)型のWeb会議システで、いわゆる「TV会議システム」です。
Zoomミーティングは基本的に「個人と個人」をつないで行われるのに対し、Zoom Roomsは「会議室と会議室」あるいは「会議室と個人」をつないでWeb会議を行います。
Zoom RoomsはZoomミーティングとは違いモニターやカメラ、マイクといった専用の機材を用意し、基本的に社内の会議室などに常設して利用します。ZoomミーティングがどこでもWeb会議を行えるのに対し、Zoom Roomsは会議室などに専用ハードを据え置いて行う(会議の場所が固定されている)という点が両者の最も大きな違いです。
Zoom Phone
Zoom Phoneは、Zoomが提供するクラウドPBX(クラウド電話システム)です。PBXとは電話交換機のことで、オフィス内の複数回線を集約して内線や外線への接続を制御する仕組みになります。クラウドPBX(クラウド電話システム)の場合はクラウド上にPBXを設置するため、インターネット環境があれば、場所に縛られずオフィス電話の受発信が可能です。
Zoom Phoneとオフィスの固定電話をつなげれば、会社の電話番号宛にかけられた電話を自宅や外出先で受けられます。他のスタッフに電話の転送もできるため、電話のためだけに出社する必要がありません。さらに、固定電話・スマートフォン・PCなど幅広いデバイスに対応しており、Zoom ミーティングをはじめ、さまざまな外部ツールとの連携も可能です。
高度暗号化標準のアルゴリズムによりセキュアな音声通話が実現でき、シンプルなインターフェースで操作性にも優れています。
Zoomが世界で選ばれる5つの理由
Zoomが多くの人々に利用される理由として主に5つの理由があります。Zoomが選ばれる理由をご紹介します。
最大1000人でビデオ通話が可能
プランごとに異なりますが、Zoomでは最大1,000名までのミーティングが可能です。ビデオ会議のURLを共有するだけで誰でも参加でき、アカウントを作る必要もありません。以下は、プランごとの最大参加人数などを比較したものになります。
|
プラン名 |
最大参加人数 |
ミーティング期間 |
料金(年間) |
|
基本 |
100 人 |
40分 |
無料 |
|
プロ |
100 人 |
30時間 |
20,100円 |
|
ビジネス |
300 人 |
30時間 |
26,900円 |
|
ビジネスプラス |
300 人 |
30時間 |
31,250円 |
|
企業 |
1,000人 |
30時間 |
要問い合わせ |
基本・プロは最大100名まで、ビジネス・ビジネスプラスは300名まで参加が可能です。ミーティング期間は基本プランを除き、他は30時間まで利用できます。上記のほかに、同時編集可能なホワイトボード数やクラウドストレージ、ライセンス数などもプランごとに異なり、Zoom Phoneはビジネスプラス以上で利用できるサービスです。
通信の安定性
Zoomは、大規模なミーティングでも安定して通信をできます。Zoomは一回あたりのデータ通信量が少ないため、通信環境に左右されず安定して通信を行うことができます。
1時間あたりのデータ通信量で比較した場合、Skypeビデオ通話では2,160MBに対し、Zoomは200〜300MBです。圧倒的に通信量が少ないことが分かります。そのため他のWeb会議ツールと比較すると、必要な帯域が少なく大人数が一度に参加する会議であっても、映像や音声は安定的に接続され、円滑にやりとりできます。
機能が充実
Zoomは機能が充実しているところも、選ばれる理由の一つです。Zoomには次のような機能が搭載されています。
- レコーディング機能
- 画面共有機能
- ブレイクアウトルーム機能
- ダッシュボード機能
- ユーザー管理機能 他
大人数で会議を行う場合、会議の内容を録画・録音しておけば、スケジュールが合わず参加できなかった社員も、終了後に映像を見てキャッチアップできます。会議中に資料を画面上に共有することもできますし、途中で小グループに分かれて議論することも可能です。
便利な機能が数多く用意されているため、自社に必要な機能を選び、契約プランを決めたいものです。その他の機能は、後ほど詳しくご紹介します。
ウェビナー(Webセミナー)にも対応
新型コロナウイルス流行により、研修やセミナー、イベントもオンラインで行われることが多くなりました。先ほども述べた通り、参加人数が多い大規模なビデオ通話でもZoomは安定してオンライン通話が可能です。
またZoomが独自に提供しているZoomウェビナー機能も充実しています。Zoomウェビナーでは、次のような機能やツールを使うことができます。
- ストリーミング配信
- レポート取得
- アンケート機能
- 挙手機能
- 画面共有
- ホワイトボード
- チャット機能
- ブレイクアウトルーム
これらの機能を使うことで、オンラインでは難しい双方向のコミュニケーションができ、参加者同士の交流も積極的に促すことができます。
Zoom Roomsで会議室からスムーズに参加可能
Zoom Roomsを活用すれば、社内の会議室などにモニターやカメラ、マイクなどの専用機材を常設しているため、会議室からスムーズにミーティングに参加することができます。
大人数での会議が頻繁に開催される場合、毎回テレビ会議の準備をするのは手間がかかります。複数人が同じPCからWeb会議に参加することは、カメラの画角や音質の観点でも難しいでしょう。
そんなときにZoom Roomsがあれば、複数人が同じ専用機材を使って映像と音声を共有でき、画角の調整や音声のハウリングといった心配もありません。セットアップも簡単で、一度セッティングできれば、システム操作のタブレットからすぐに起動して会議を始められます。
Zoomと他のツールとの違い
これまでZoomの無料と有料プランの違いについてご紹介しましたが、他のツールと迷っている、または乗り換えを考えている方もいらっしゃるのではないでしょうか。Zoomの他にもGoogle MeetやMicrosoft TeamsなどWeb会議ツールがたくさんあります。
野村総研が実施したオンライン会議ソフトの調査によると、「Zoom」が78.4%と日本で最も利用率が高く、次いで「Microsoft Teams」の43.9%でした。主な用途は1位が社内会議、2位がリモート研修となっており、ツールを選択する際に重視する点として「使いやすさ」「無料で使えること」「シンプルでわかりやすいインターフェース」の3つが挙げられています。
調査結果からも分かるようにZoomの使用経験者は多く、外部とのミーティングでもスムーズに入室しやすいツールです。また、Zoomは利用の際にアカウントを作る必要がなく、使用したことがない人でもすぐに参加できます。そのため、商談など直感的な操作が可能な点もZoomが選ばれている理由の1つと言えます。
特に新型コロナウイルスの影響により、Web会議ツールが増加し、どれが一番自分にあっているのか、使い勝手がいいのか、会社の標準ツールとして導入するにはどれが最適なのか、決めかねている方も多いでしょう。
他のツールと迷っている方に向け、以下の2記事でGoogle MeetとMicrosoft Teamsとの違いについて解説しています。それぞれの機能など違いがわかる比較表もあるので、ぜひ参考にしてください。
参考:ZoomとGoogle Meetはどう違う?それぞれの特徴を徹底比較
参考:【比較表あり】ZoomとMicrosoft Teamsの違いは?機能や料金、特徴を解説
Zoom無料版と有料版の違い
Zoomには、無料で使えるプランを含めた4つのプランが用意されており、想定される同時接続の人数や1回の利用時間によって、適切なプランを選ぶ必要があります。
この記事では、Zoomの総合代理店である株式会社ブイキューブの提供するZoomのプランを参考に、プランの違いについて解説していきます。
まずはZoomの無料版と有料版の料金や機能の一覧表をご覧ください。
上記の表でもわかる通り、Zoomの無料版で利用できる範囲や機能は限られています。1回のミーティングが40分以内で納まり短時間の利用しか活用しない場合は無料のプランで十分といえます。
Zoomの無料版と有料版の大きな違いとして、複数人でWeb会議が実施できる点や利用時間を気にせず利用できる点があげられます。
法人利用を検討する際は、有料プランがおすすめといえます。その理由は、社内会議の1回あたりの平均時間は約79.5分といわれており、オンラインミーティングの利用が多い場合、無料版では打ち合わせの時間が足りずに40分経ってZoomを繋ぎ直すなど不便を感じる可能性が高いでしょう。
また有料版は代理店で契約する場合はサポート体制も充実しており不慣れな場合でも安心して利用ができます。
それぞれメリットとデメリットがあるため、利用目的に合わせて適切なプラン選びが大切です。次章からは、Zoomの無料版と有料版を選ぶ際のポイントやそれぞれの機能について詳しく解説します。
本章でのまとめ
- 無料版:短時間での打ち合わせが多い人向け。主に個人利用におすすめ。
- 有料版:1つの打ち合わせでの利用時間が40分を超える人向け。主に法人利用におすすめ。
個人利用におすすめ、無料版の詳細を見る >>
法人利用におすすめ、有料版の詳細を見る >>
Zoom無料版で使える主な機能
これまでご紹介した通り、Zoomには無料プランを含めた4つのプランが用意されており、想定される同時接続の人数や1回の利用時間によって、適切なプランを選ぶ必要があります。
ここではZoomの無料版でどのようなことができるのか代表的な機能を具体的にご紹介します。
1. 無料版でのミーティングは最大40分まで
これまでは1対1の個人間ミーティングであれば、無料プランでも「時間無制限」で行うことができたのですが、2022年5月より仕様が変わり、1対1の場合でも最大40分までに変更となりました。Zoom社からの情報としてはこちらに記載があります。
2. 画面共有
自分のPCやタブレット・スマホの画面を、ミーティングの参加者に共有できます。パワーポイントの資料やグラフ・Webサイトなどを参加者全員で見ながらミーティングが進められるので、イメージを共有する時に役立ちます。
画面共有の方法は、Web会議中の画面下部にある「画面の共有」をクリックします。
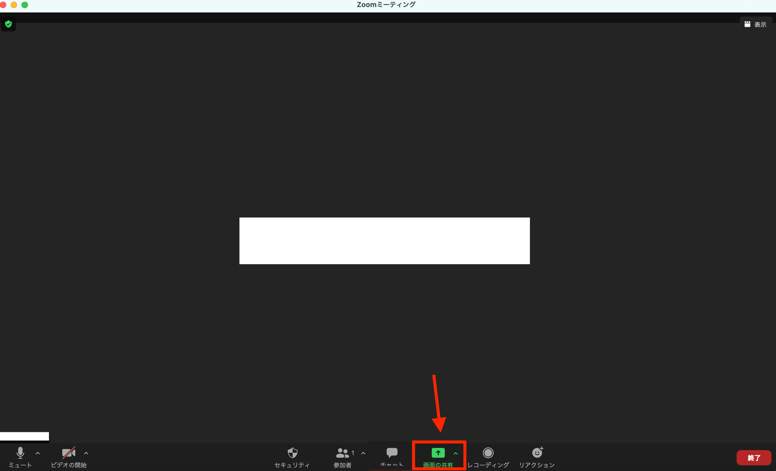
次に共有する画面を選択し、画面右下にある「共有」ボタンをクリックします。共有する画面を選択する際、自身が開いているタブやデスクトップ上の画面が表示されます。
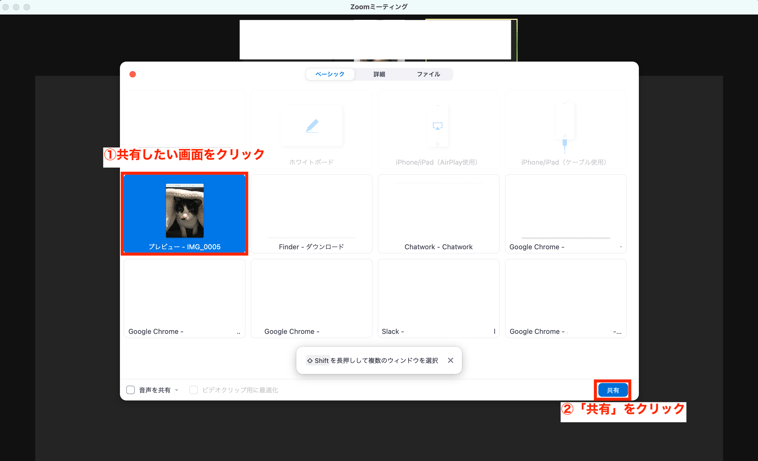
3. ホワイトボード
ホワイトボードは、真っ白の画面に図や線・テキストを描くことができる機能です。ホワイトボードも、ミーティングの参加者全員で共有ができ、複数人で書き込むことも可能です。
オンラインだと中々やりづらいブレストやアイデア出しも、ホワイトボード機能を活用すれば円滑に行うことができます。
ホワイトボードを使う場合は、画面共有同様に画面下部にある「画面の共有」をクリックします。共有する画面を選択する際「ホワイトボード」を選び共有をクリックします。
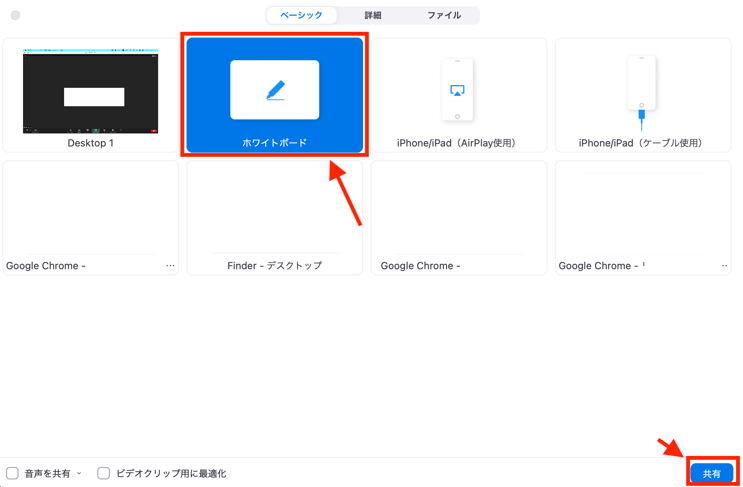
直接マウスで線を書いたりテキストを挿入したりできる画面になります。会議室のホワイトボードに書いているかのように、オンラインでも会議できます。
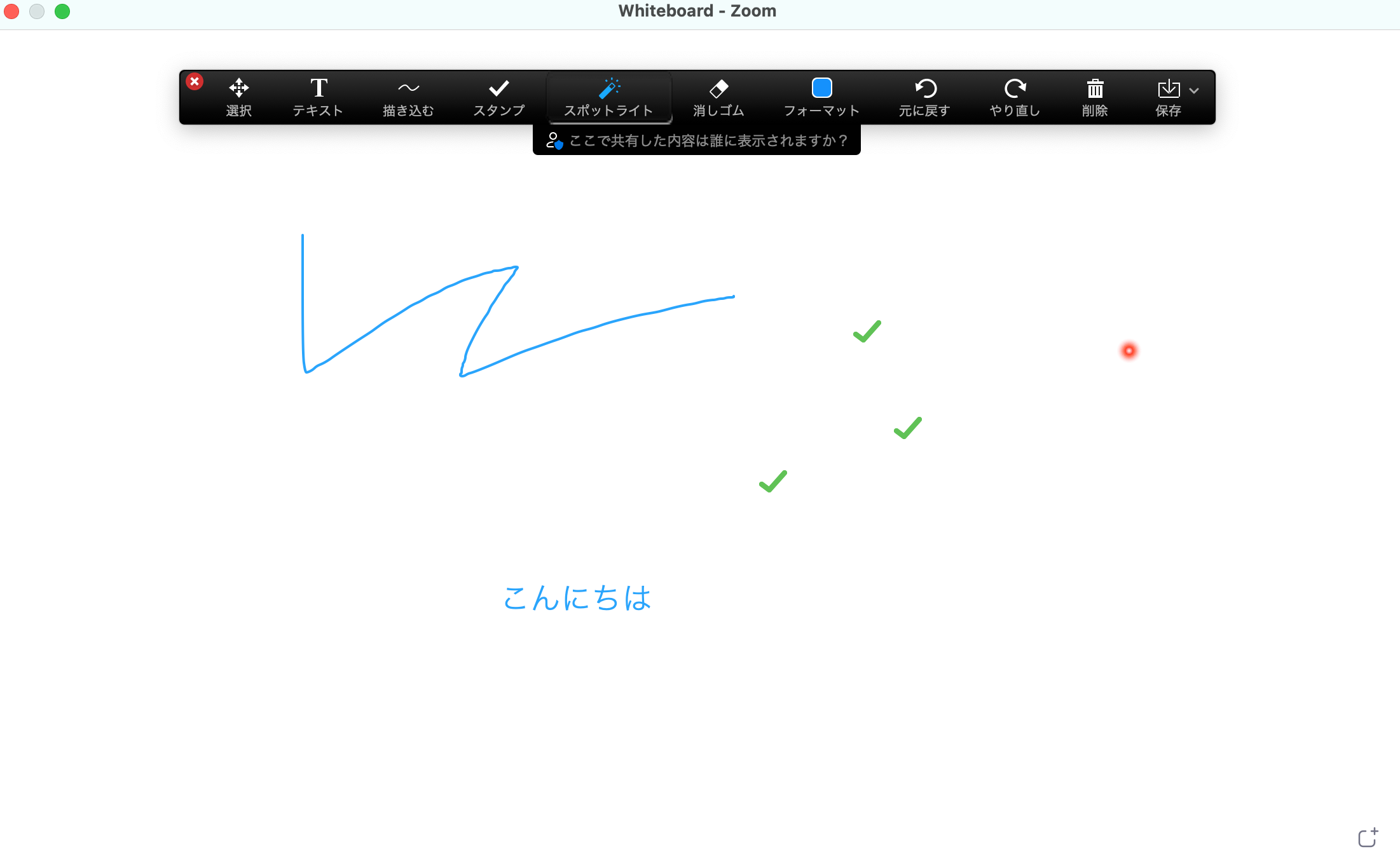
ホワイトボードで共有した内容は、参加者全員が閲覧・保存することができます。
4. アクティブスピーカーの表示
アクティブスピーカーとは、3人以上の参加者がいる場合、Zoomが話している人を判別し、メインの画面に大きく表示する機能です。話者以外の参加者は、画面上部に小さく表示されます。
アクティブスピーカーは、デフォルトの設定で適応されていますが、不要の場合は無効にすることも可能です。
5. バーチャル背景
指定した画像やビデオをミーティング中の背景として使用することができます。急なミーティングで自宅を片付ける暇がない時や、プライバシーを守りたい時に便利な機能です。
最近では人気のアニメや漫画・映画などをモチーフとしたZoom用の背景もあり、チーム内のミーティングなどフランクな場では、会議を盛り上げるために使われることもあります。
バーチャル背景の設定方法は、事前に設定しておく方法とミーティング中に設定する2パターンがあります。
まずは事前に設定しておく方法をご紹介します。アプリを起動し、サインインをします。次に画面の右上にある設定のアイコンをクリックします。
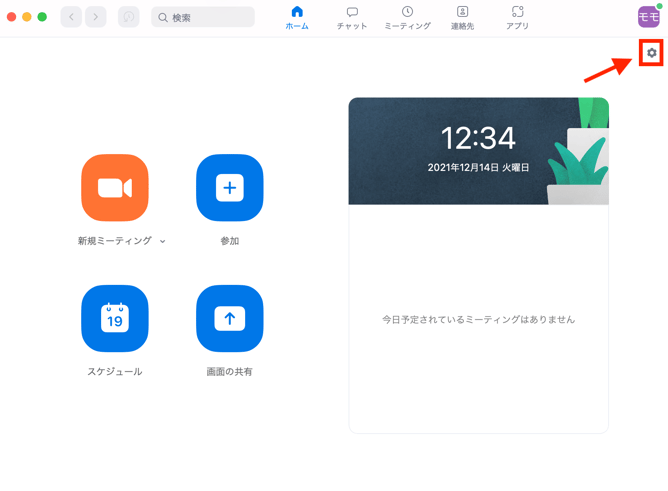
設定画面が表示されるので、左のメニューにある「背景とフィルター」をクリックします。
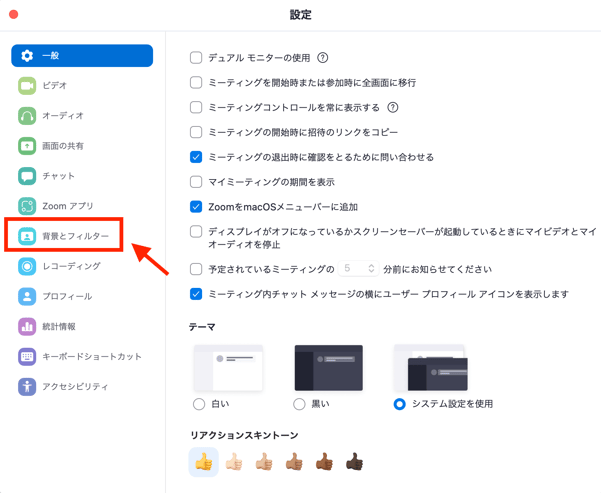
画面右側で背景を設定できるようになります。画面中央部に表示されている背景を選択すると画面上部の背景が変わります。
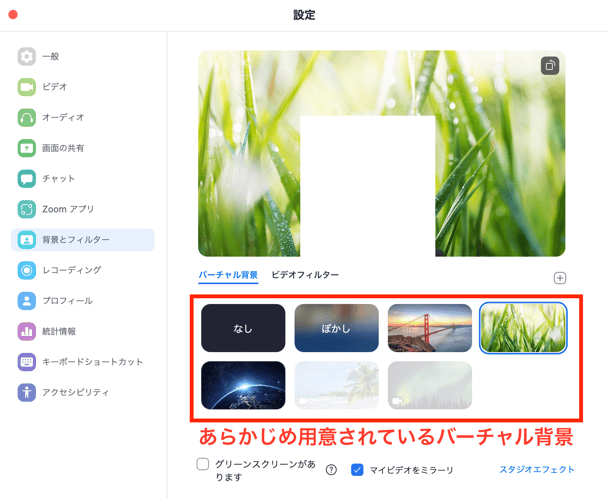 Zoomにはもともと用意されている背景もありますが、自分が好きな背景を追加することもできます。画像を追加するには、下の画像の赤枠内にある「+」アイコンをクリックします。
Zoomにはもともと用意されている背景もありますが、自分が好きな背景を追加することもできます。画像を追加するには、下の画像の赤枠内にある「+」アイコンをクリックします。
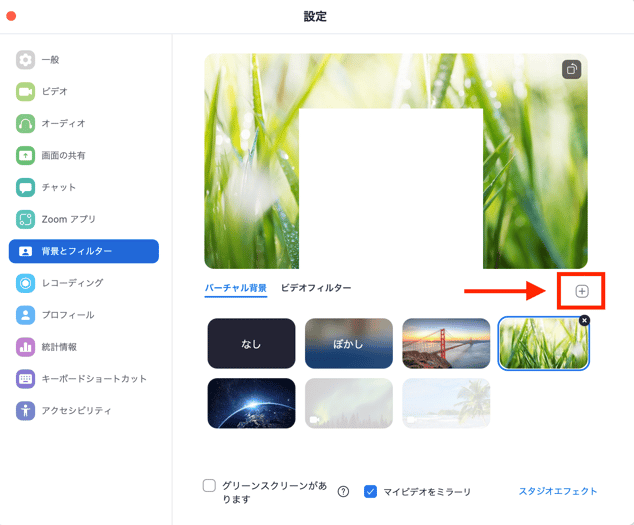
クリックすると画像を選択できるので、バーチャル背景にしたい画像を選択します。選択すると設定画面に選択した画像が追加されます。そのまま設定画面を閉じると、背景が設定されます。
続いてWeb会議をしている際のバーチャル背景の設定方法をご紹介します。Web会議画面の左下にあるビデオボタンの横に「^」アイコンがあるのでこちらをクリックします。
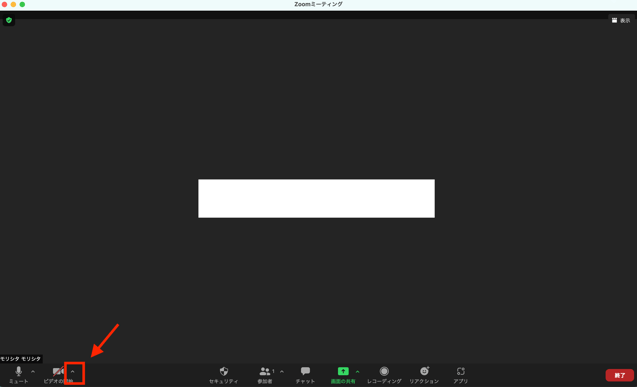
クリックすると、いくつかメニューが表示されるので「バーチャル背景を選択」をクリックします。
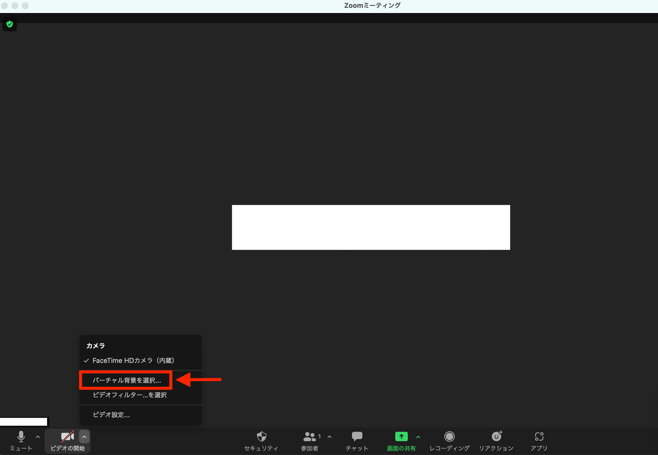
バーチャル背景の設定画面が表示されるので、先ほどと同じ手順で背景を設定します。設定画面を閉じるとバーチャル背景が適用されています。
6. ブレイクアウトルーム
ブレイクアウトルームとは、ミーティングの参加者をグループ分けして、別々のルームでミーティングができる機能です。例えば、グループワークをしたい時に、10人参加者を3〜4つのグループに分けて話し合うことができます。
7. テキストチャット
Zoomミーティングの最中に、参加者同士でテキストでチャットを送り合うことができます。グループ全体にメッセージを送ることも可能ですし、特定の参加者のみにプライベートメッセージを送ることもできます。
チャットを開始するには、Web会議を行っている画面の下部にある「チャット」をクリックします。
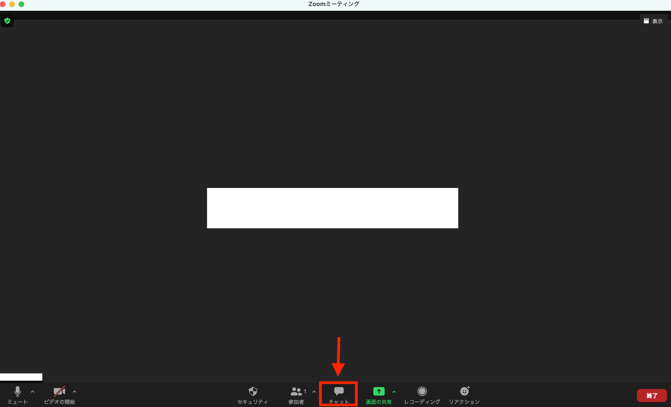
「チャット」をクリックすると、チャットのウィンドウが開くので、そこから入力します。
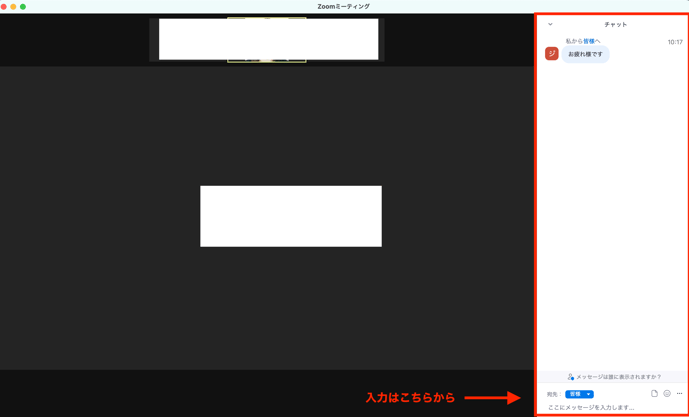
チャットのウィンドウを開いた直後は、宛先が参加者全員である「皆様」になっています。宛先はメッセージを入力するボックスのすぐ上にあります。
特定の人だけにメッセージを送りたい場合は、宛先の青色のボタンをクリックし、メッセージを送信したい相手を選択します。
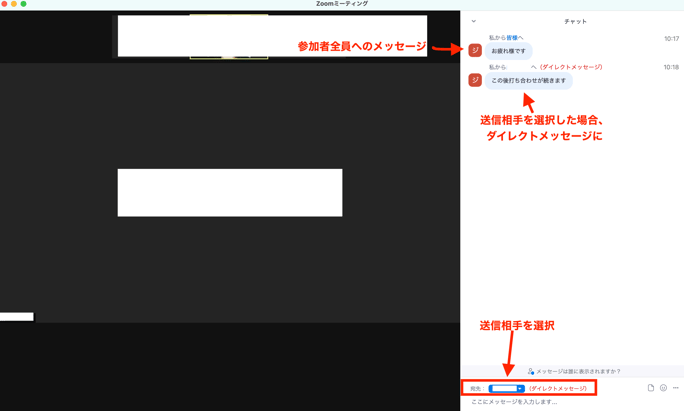
Zoomビデオウェビナーの際にも、ホスト(主催者)とパネリスト(登壇者)にのみ見えるようにチャットを送信できます。また、チャットとは異なる「Q&A機能」もあり、イベントやセミナーの質疑応答も可能です。
ただしこれらの機能はミーティング開催中しか利用できずZoom内で事前にメッセージのやりとりができません。そのため、会議で必要となる資料や会議の詳細の共有などは別のツールを利用し事前のすり合わせをするなどの工夫が必要です。
8. レコーディング
ミーティング中の映像や音声をレコーディングする機能も、無料で利用できます。ミーティングの内容を記録できるので、議事録の作成や後から振り返りたい時に役立ちます。
なお、ZoomにはデータをPCに直接保存する「ローカル保存」と、Zoomのサーバー上に保存する「クラウド保存」がありますが、無料プランで利用できるのはローカル保存のみになります。
レコーディングはミーティング中の画面下部にある「レコーディング」をクリックします。
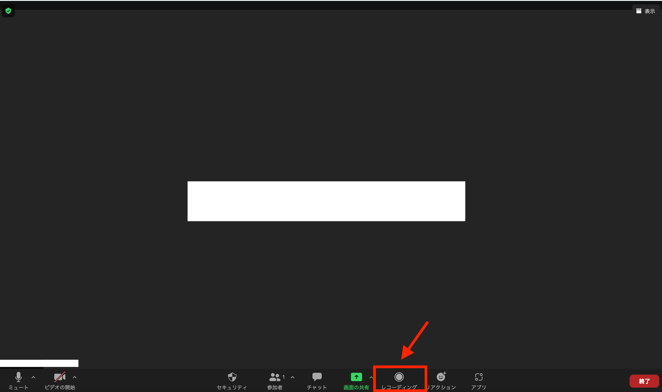
録画中は画面左上と、画面下部に下の画像の表示になります。
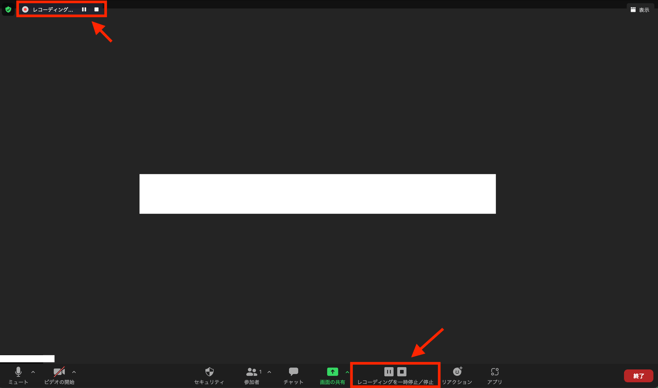
Zoom有料版で使える代表的な機能
Zoomの無料版でも豊富な機能が利用できます。しかし有料版はさらに魅力的な機能やサポート体制が充実しています。
ここからはZoom有料版で利用できる代表的な機能について詳しくご紹介します。
ミーティングは時間無制限
無料プランでは、最大で40分までの時間制限があります。しかし、有料プランの契約をすることで、時間制限がなくなり、時間を気にせずにミーティングを行うことが可能になります。
40分以内のミーティングを前提に、無料プランのZoomを導入するケースがありますが、毎回のミーティングを時間内に収めるのは、なかなか難しいものです。定期的にミーティングが想定される場合は、有料プランを契約するのがベストと言えるでしょう。
クラウドレコーディング
有料プランに契約すると、Zoomのサーバー上にミーティングの映像と音声を記録できる「クラウド保存」が可能になります。URLリンクを共有するだけでミーティング内容を確認できるので、タイミングが合わずミーティングに参加できなかった方に、内容を伝える時にも役立ちます。
ウェビナー機能
有料プランに契約した上で、ウェビナー機能のアドオンを追加すると、オンラインでセミナーを開催できるようになります。新型コロナウイルスの影響により、これまでのように直接訪問して営業を行うことが難しくなりました。新しい集客方法としてウェビナーが注目され、多くの企業で利用されています。
共同ホスト機能
共同ホストとは、ミーティングの作成や参加者のミュート・ブレイクアウトルームの作成など、ホスト(管理者)に与えられた権限を、指定した他のユーザーと共有する機能です。
無料プランの場合は、ホスト権限が一人になるので、ミーティングの各種設定を一人で行わなければならず、ホストに大きな負担がかかります。しかし、有料プランを契約し共同ホスト機能を活用すると、複数人でミーティングを管理できるので、ホストの負担を減らすことができます。
外部ツールとの連携
有料プランでは、SlackやGoogleカレンダー、Salesforceなど外部ツールの連携ができるようになります。例えば、Slackでテキストでやり取りをしている時に、どうしても映像や音声で伝えたいシーンでは、Slackから直接Zoomを立ち上げて、すぐにミーティングを始めることができます。
ミーティングURLを参加者に毎回知らせる必要がなくなるので、手間をかけずにスムーズなコミュニケーションをサポートしてくれます。
投票機能
投票機能とは、ミーティング中に使用できるアンケートのことを指します。例えば、ディスカッションを進めていく上で、複数のプランで意見が別れた時に、投票機能を活用することで、参加者がどのプランを支持しているのかを把握できます。
管理者向けダッシュボード機能
管理者向けダッシュボードとは、アカウントの管理者が利用できるもので、Zoomアカウントの全体の使用状況やミーティング中のデータなどを確認できる機能です。
ダッシュボードで確認できるデータを活用して、Zoomの利用における問題点がないかを把握したり、社内のミーティングの状況などを確認したりできます。効果的にZoomを活用できているかを確認するのに便利です。
ダッシュボード機能では、以下の項目で詳細なデータを確認できます。
- ダッシュボードタブ
- ミーティングタブ
- ウェビナータブ
- チャットタブ
- ダウンロードタブ
- Zoom Roomsタブ
確認できるデータとして、使用状況の統計情報、トップ10ユーザー、利用用途、ロケーション、月間ミーティング数、使用デバイスなどがあります。
SSO等セキュリティ機能
Zoomの有料プランでは、詳細なセキュリティ設定が可能です。たとえば、パスワードの制限、サインイン方法の制限などを設定できます。
特に有料プランのみで実施できるのが、シングルサインオン(SSO)です。シングルサインオン(SSO)とは、会社の認証情報として1つのID・パスワードを設定することで、その情報のみで複数のサービスにログインできるようになるものです。
シングルサインオン(SSO)があれば、ユーザーが個別にログイン情報を覚えたり管理したりする必要がありません。ログイン情報が外部に漏洩するといったリスクも軽減できます。
また、社外からのアクセスを制限することもできます。Zoomに会社のドメイン情報を設定しておき、社員は会社のドメインでZoomにログインするようにしておくと、ドメインを保持していない外部からはアクセスができません。
このような詳細なセキュリティ設定ができるのも、有料プランの機能の一つです。
Zoom無料版と有料版選びのポイント
Zoomのご利用を検討されている方の多くは無料版・有料版のどちらを利用するべきか、また有料版の場合、どのプランにするべきか迷う方も多いのではないでしょうか。
ここではZoomのプラン違いを大まかにまとめ、各プランの選定ポイントを下記の表に簡単にまとめました。ぜひ参考にしてみてください。
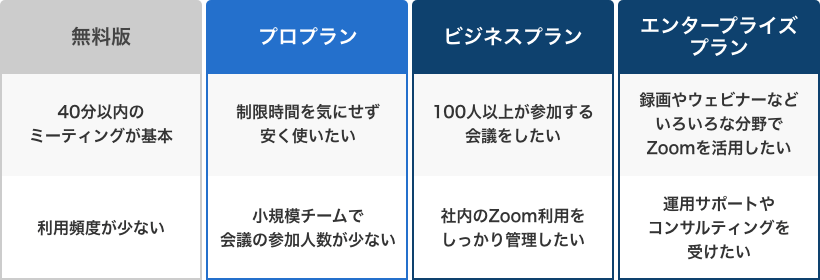
下記の表は、無料版と有料版それぞれのポイントを簡単にまとめました。例えば時間を気にせずに複数人で利用されてい、という方はプロプランがおすすめです。
有料のプランについてさらに詳しく知りたい方はこちらをご覧ください。
ここからは上記の表を参考により詳しくZoomの無料版・有料版、どちらを選ぶと良いかポイントを解説します。Zoomの無料版・有料版のどちらの利用が良いか迷った際は、下記の4つについて考えてみてください。
- ミーティングの平均時間・利用人数・利用頻度
- ウェビナー開催の有無
- サポートの有無
- 利用したい機能
1. ミーティングの平均時間・利用人数・利用頻度
Zoomの無料版・有料版でもっとも気になるのが利用時間です。これまでは利用目的が1対1のミーティングがメインの場合、無料版でも無制限に利用することができましたが、2022年5月以降、1対1のミーティングであっても40分の時間制限がついています。
社内会議の1回あたりの平均時間は約79.5分と言われていますので、無料プランのZoomでは、その半分の時間でミーティングを終わらせなければなりません。
1ヶ月に数回や数ヶ月に1回程度の利用頻度であれば時間が来たタイミングで休憩を入れ、その間に新しいグループミーティングのURLを発行するなどして対応できますが、1日に数回利用するなど、頻繁にミーティングを行う場合は不便に感じるでしょう。
また無料の範囲内で利用できるように40分以内にミーティングを終わらせるようにルールを作って対応することも可能ですが、クライアントを含めたミーティングの場合、かなり難しく大きな損失に繋がる可能性もあります。
そのため、利用頻度が高く、1回のミーティングが40分以上かかることが多い場合は、有料版の利用がおすすめです。
2. ウェビナー開催の有無
Zoomの有料版を利用する上で魅力的な機能の一つがウェビナー機能です。Zoomではウェビナーやイベントの利用に便利なプランが用意されていますが無料版では利用できません。
例えばチケットの販売やクラウド録画、文字起こしなどができる機能があり、他にも便利な機能が提供されています。ウェビナーやイベントを行うためにはイベントを企画するだけでなく、前準備や当日の運営などさまざまなノウハウが必要になります。
株式会社ブイキューブではウェビナーを開催したい企業様向けに事前準備や当日運営など、ウェビナーが円滑に開催できるようにサポートが可能です。
3. サポートの有無
リモートワークが普及する一方で、運営側は利用するツールに対し、質問の対応や使い方の指導やルール作りなどが必要になります。質問対応や使い方の指導は、運営側がツールに精通し、わかりやすい資料などを用意する必要があります。
少人数での利用の場合は大きな問題になりませんが、利用者が多い場合、忙しい中でこれらの業務に対応するのは難しいでしょう。そのためチャットや電話対応などが可能な有料プランを利用することでこれらの負荷を軽減できます。
4. 利用したい機能
利用したい機能が無料版の範囲内であれば問題ありませんが、例えばユーザー管理や文字起こし、投票機能やウェビナーなどは無料版では利用できません。そのため無料版で利用できない機能がある場合は、有料版の購入が必要です。
Zoomの3つのプランとそれぞれの違い
Zoomの有料プランには、「プロ」「ビジネス」「エンタープライズ」と3つのプランが用意されています。それぞれのプランで価格や契約できるIDの数、1IDあたりの参加人数などが異なります。
Zoomの有料プランと一口に言っても、他にもさまざまな違いがあります。Zoomの有料プランを契約する場合はそれぞれの違いを理解し、自分にあったプランを選ばなくてはなりません。
しかしZoomの有料プランの違いやどのプランが自分にあっているのか、わからないですよね。そこで以下の記事では、各プランについて詳しく解説しています。
また次の記事では、プランの比較や選ぶポイントについて詳しく解説しています。ぜひ自分にあったプラン選びの参考にしてください。
参考:Zoomのビジネス利用なら有料プラン!各プランの料金や特徴を解説
Zoomの契約方法
Zoomの有料プランを購入する際、「直接契約」と「代理店契約」の2種類があります。どちらで契約してもZoom利用に違いがありませんが、直接契約と代理店契約では価格や支払い方法などが変わるため、それぞれの契約方法の違いを整理して導入を進める必要があります。
直接契約の場合、Zoomのサービスページから利用登録を行うため、すぐに利用開始できます。支払い方法がクレジットカードのみとなることには注意が必要です。
一方、代理店契約の場合、請求書払いや銀行振込が可能になったり、直接契約よりも低価格で提供されていたりします。企業での利用の場合、請求書対応できるのはメリットとして大きいでしょう。また、代理店からのZoomサポートを手厚く受けられるため、緊急のトラブル発生時も安心です。なお、請求書発行に時間がかかったり、銀行振込の入金確認に時間がかかり利用開始が遅れたりすることもあります。
以下の記事では、わかりやすく直接契約と代理店契約の違いを解説していますので、こちらの記事を参考に適切なプラン選びとベストな契約方法を選択してくださいね。
参考:Zoomを法人で導入するには?直接契約と代理店契約の違いとプランの選び方
Zoomに必要な機材
ZoomはPCやスマートフォンにもともと搭載されているマイクとカメラで十分に高画質のビデオ通話を楽しめますので、基本的にインターネット環境とZoomが利用できるデバイスがあれば問題ありません。
しかし備え付けのカメラでは顔が暗く映ってしまったり、複数人で会議に参加する際に全員がカメラに入らなかったりと不便に感じる方も多いはずです。そこでカメラの購入を考えている方もいらっしゃるのはないでしょうか。
しかし、購入するにも「どのようなカメラがいいのか」「選ぶポイント」など悩む方も多いでしょう。以下の記事ではZoomミーティング用のカメラ選びに悩んでいる方に向け、Webカメラの選び方やおすすめ商品をご紹介しています。ぜひ失敗しないカメラ選びのご参考にしてください。
参考:Zoomに最適なWebカメラ7選|失敗しない選び方とは?
Zoomのはじめ方
ここからは、Zoomのアカウント作成から、実際にミーティングを立ち上げるまでの一連の流れを解説していきます。手順はとても簡単で、誰でもミーティングを作れますので、安心して利用すると良いでしょう。
ブイキューブから契約をして頂くと、Zoomの導入に関するサポートや、導入後のトラブルに対するサポートを受けることができます。また、テレワークを効率的に運用するためのコンサルティングや、個社向けのマニュアル作成にも対応していますので、Zoomの導入に不安を抱えている企業の担当者様は、ぜひご相談ください。
STEP1:Zoomのホームページにアクセスする
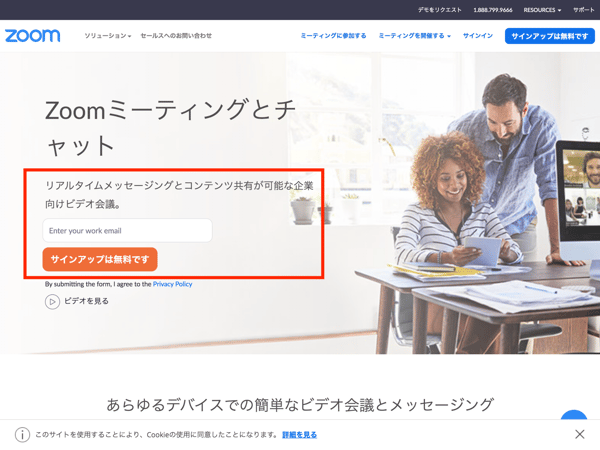
Zoomの公式ページにアクセスをし、トップページに表示されている「Enter your work email」の欄に、仕事で利用しているメールアドレスを入力し、「サインアップは無料です」のボタンをクリックしてください。
STEP2:指定したメールアドレスを確認する
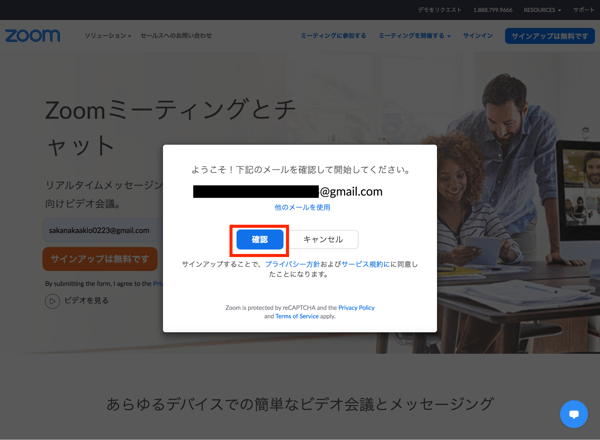
入力したメールアドレスに間違いがないかをチェックして、「確認」ボタンをクリックしましょう。
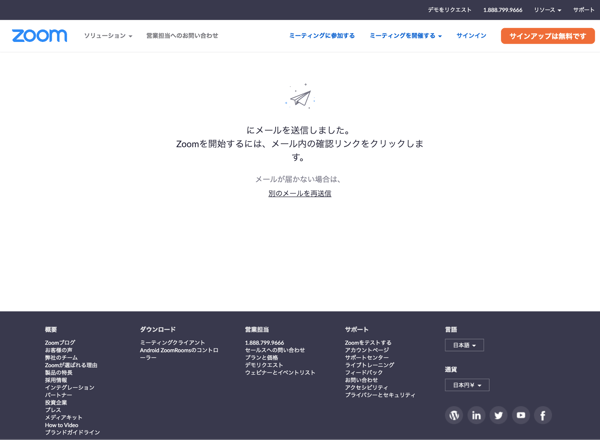
確認ボタンを押すと、「Eメールを送信しました」という画面に遷移しますので、指定したメールアドレスの受信ボックスを確認しましょう。
STEP3:アカウント情報を入力する
Zoomから「Zoomアカウントをアクティベートしてください」という件名のメールが配信されますので、メールの本文内に記載されているURLをクリックしましょう。
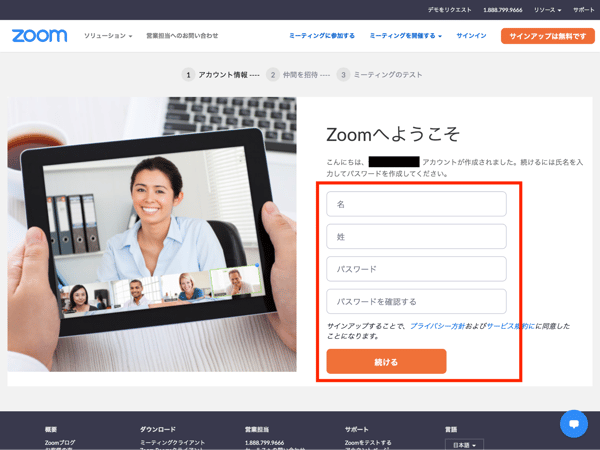
遷移した先のページで、氏名とパスワードを設定します。パスワードは、ログインをする際に必要になってきますので、メモするのを忘れないようにしましょう。
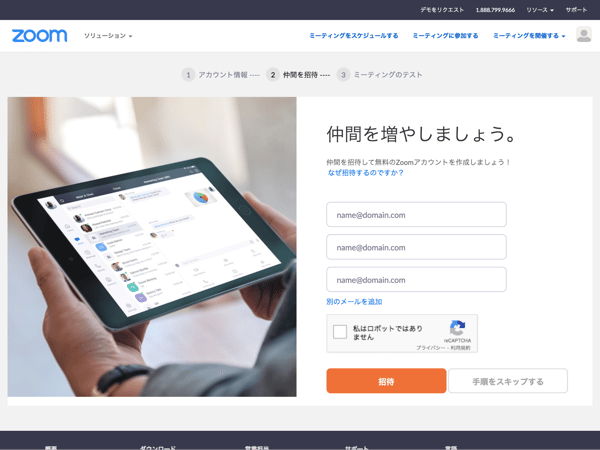
次に「仲間を増やしましょう。」というページが表示されます。利用が想定される人のメールアドレスを入力することで、その人宛にアカウントの作成依頼のメールが届きます。
利用する相手が決まっていない場合には、「手順をスキップする」ボタンをクリックして、問題ありません。
STEP4:テストミーティングを開始する
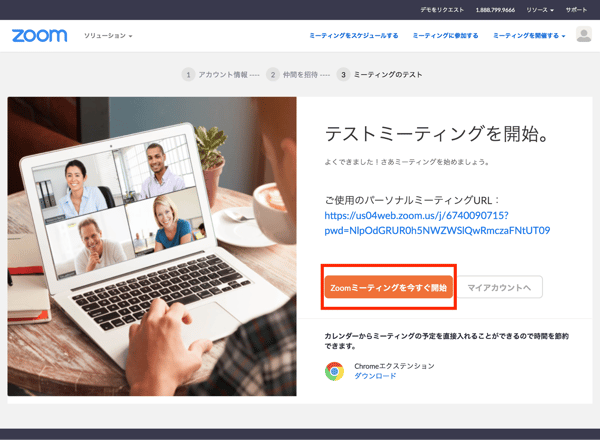
「Zoomミーティングを今すぐ開始」をクリックして、Zoomが正しく起動するかを確認しましょう。
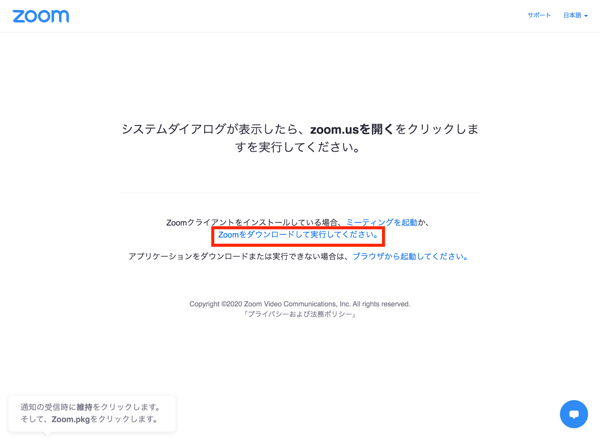
Zoomをインストールしていないユーザーは、上記の画面の「Zoomをダウンロードして実行してください。」のボタンをクリックしましょう。クリックをすると、自動的にZoomのアプリケーションのファイルのインストールが開始されます。
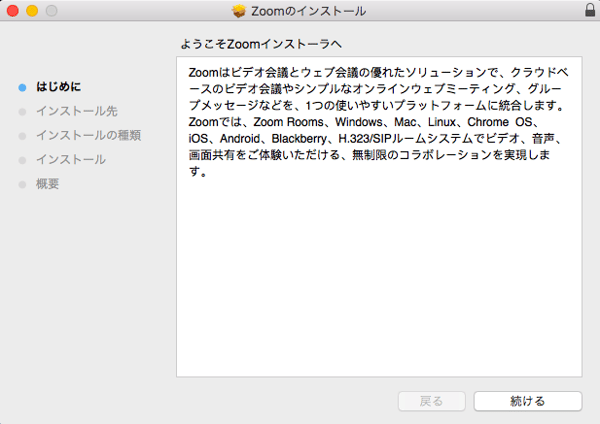
ダウンロードが完了したらファイルを開きます。ポップアップが立ち上がりますので、説明に従い、インストールを行いましょう。インストールが完了したら、「サインイン」をクリックし、登録したメールアドレスとパスワードを入力します。
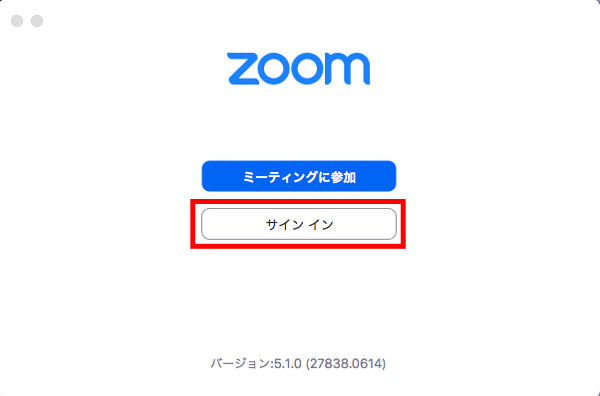
STEP4:新規のミーティングを作成する
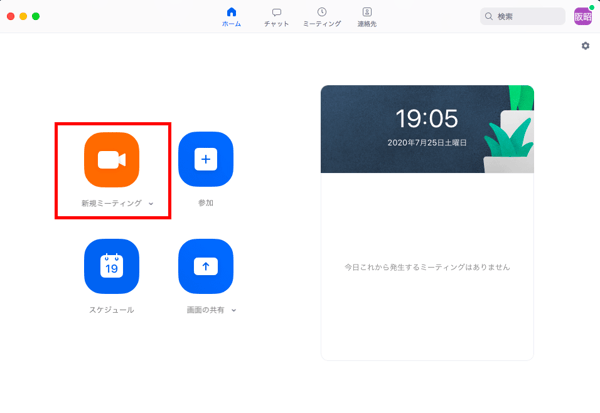
すぐにミーティングを開催する場合は、赤枠の「新規ミーティング」をクリックすると、Web会議の画面が立ち上がります。
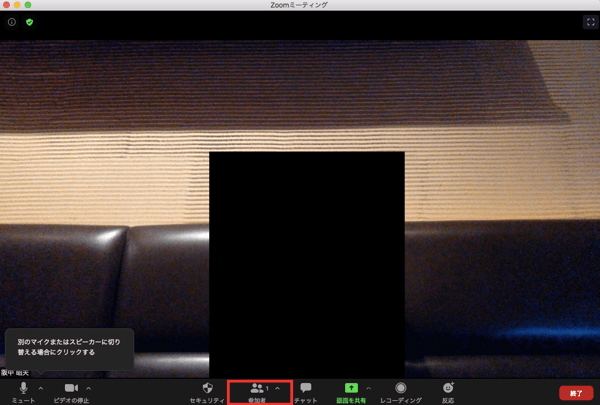
画面の下部に表示されるツールバーの「参加者」をクリックすると、以下のポップアップが立ち上がります。
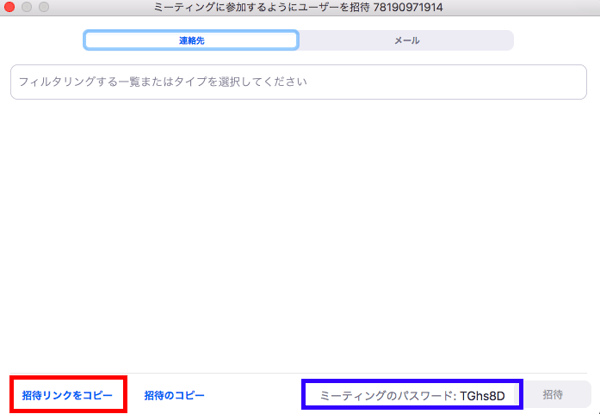
「招待リンクをコピー」をクリックすると、ミーティングの招待URLがコピーされますので、ミーティングの参加を予定している人にURLを送りましょう。
また、参加者がミーティングに参加するためには、パスワードが必要ですので、青枠に記載されたパスワードも合わせて知らせてください。
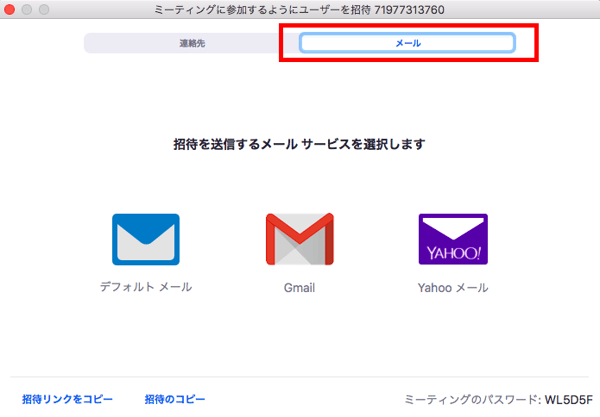
なお、赤枠のメールをクリックすると「デフォルトメール」「Gmail」「Yahooメール」からそれぞれ、参加者に招待メールを送ることが可能です。
Zoomの使い方:ミーティングの開催
Zoomミーティングを開催するには主に、「サインイン」「カレンダー」「Slack」と3パターン開催方法があります。それぞれの操作方法を解説します。
サインインして開催
サインインしてZoomミーティングを開催する場合、公式サイトもしくはZoomアプリでサインインし、「ミーティングを作成」ボタンから設定できます。
まずはアプリからサインインしてミーティングを開催する方法をご紹介します。アプリを立ち上げ、メールアドレスとパスワードを入力し、サインインします。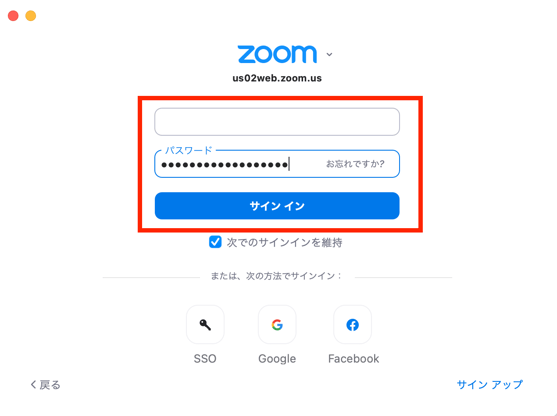 サインインするとこちらの画面に変わるので、「新規ミーティングボタン」をクリックします。クリックするとすぐにWeb会議画面が立ち上がります。
サインインするとこちらの画面に変わるので、「新規ミーティングボタン」をクリックします。クリックするとすぐにWeb会議画面が立ち上がります。
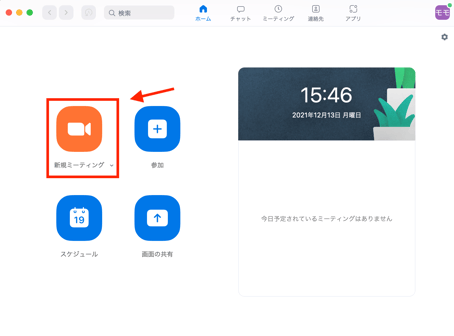 次にウェブブラウザからミーティングを開催する方法をご紹介します。ウェブブラウザで公式サイトにアクセスし、Zoomにサインインをします。
次にウェブブラウザからミーティングを開催する方法をご紹介します。ウェブブラウザで公式サイトにアクセスし、Zoomにサインインをします。
Zoomアカウントの取得がまだの場合、右隣にある「サインアップは無料です」からアカウントの作成を行ってください。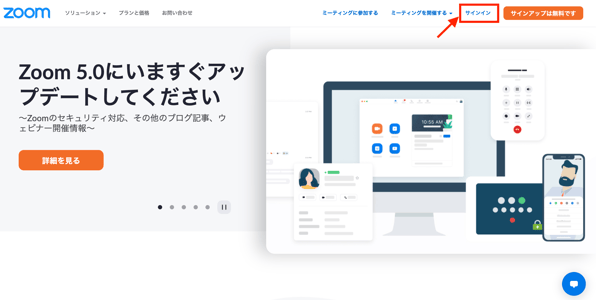 次にメールアドレスとパスワードを入力し、サインアップをします。
次にメールアドレスとパスワードを入力し、サインアップをします。
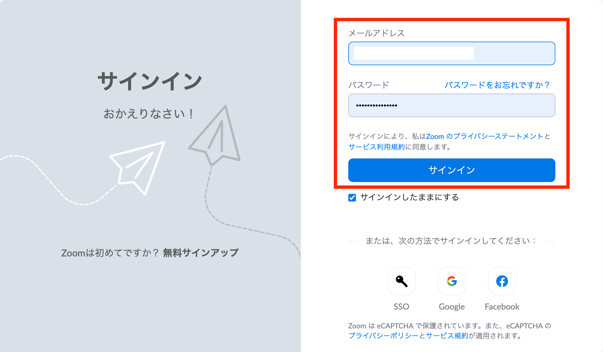 サインインするとアカウントのページに移ります。右上の「ミーティングを開催する」をクリックまたはマウスオンすると、「ビデオはオフ」「ビデオはオン」「画面共有のみ」の選択肢が表示されます。
サインインするとアカウントのページに移ります。右上の「ミーティングを開催する」をクリックまたはマウスオンすると、「ビデオはオフ」「ビデオはオン」「画面共有のみ」の選択肢が表示されます。
該当する選択肢をクリックすると、すぐにZoomのWeb会議画面が立ち上がります。
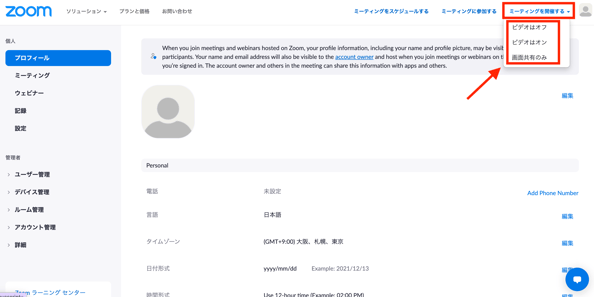
Google カレンダーから開催
GoogleカレンダーにZoomを連携する場合、アドオン「Zoom for G Suite」をインストールします。
「Zoom for G Suite」をインストールしアクセスの許可をするためにGoogleアカウントでログインします。
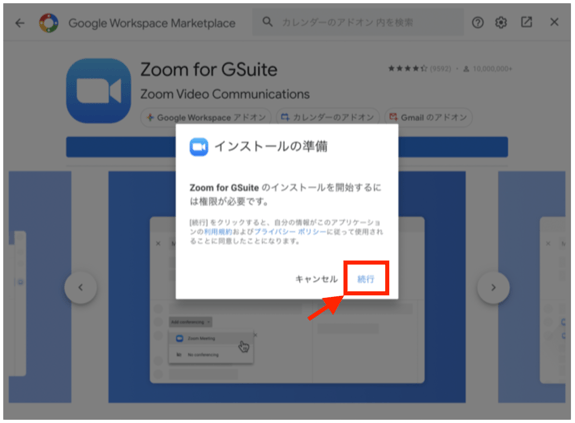
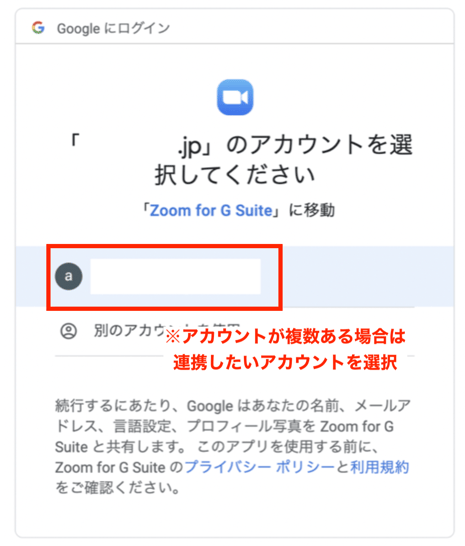
アクセスの許可ができたら、インストール完了です。サイドバーに「Zoom for G Suite」が表示されます。
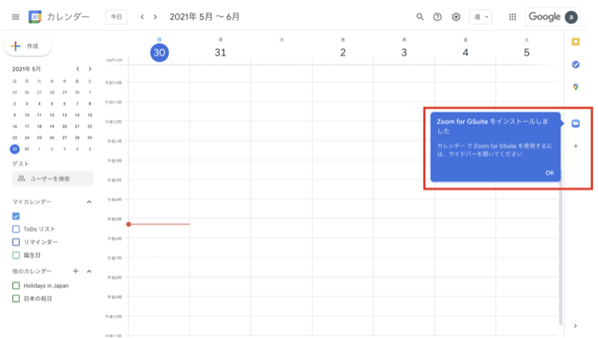
Zoomのアイコンを選択すると、サインインを求められるので、Zoomのアカウントでログインし、GoogleアカウントとZoomを連携します。
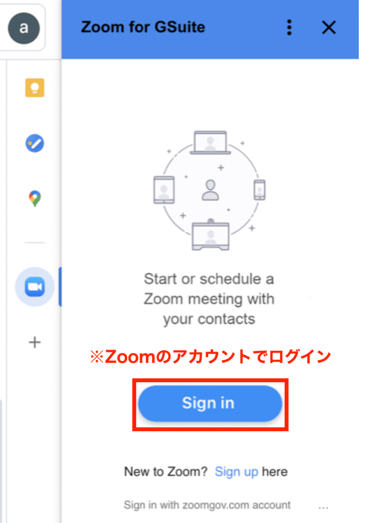
これでGoogleカレンダーとZoomの連携は完了です。
次にGoogleカレンダー上でミーティングを設定します。ミーティングを行う日付を選択した状態で、右側のZoomの詳細設定をし、「ADD MEETING」をクリックします。
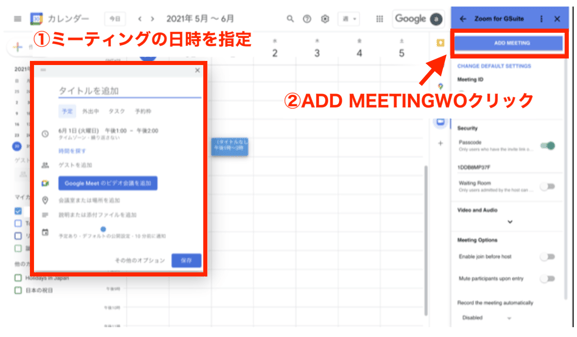
指定した日付のカレンダーにZoom Meetingが追加され流ので、登録をします。
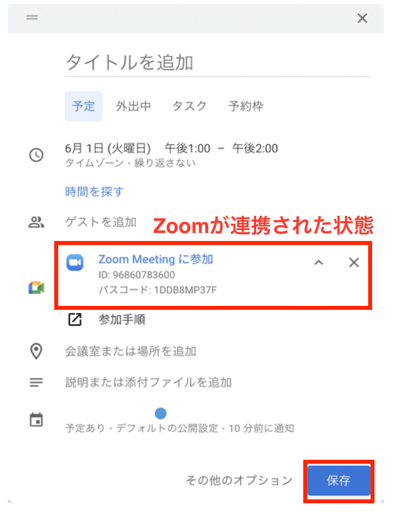
予定を登録すると、「Zoom Meeting に参加」というボタンからすぐにZoomに入室できます。
ZoomにGoogleカレンダーを連携する場合は、こちらの記事をご覧ください。
Slackから開催
SlackとZoomアプリケーションを連携させておくことで、スムーズにZoomミーティングを開催できます。
SlackにZoomアプリをインストールします。Slackの左にあるメニューから「アプリを追加する」をクリックし、zoomのアプリを検索します。Zoomアプリが表示されたらクリックをします。
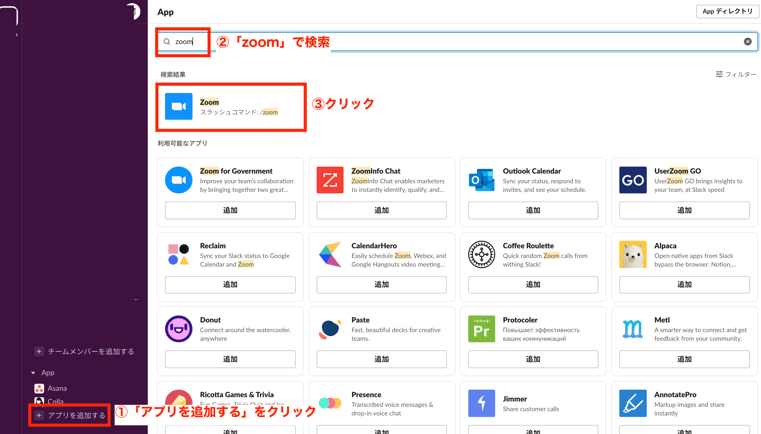
ZoomアプリがSlackにインストールされました。
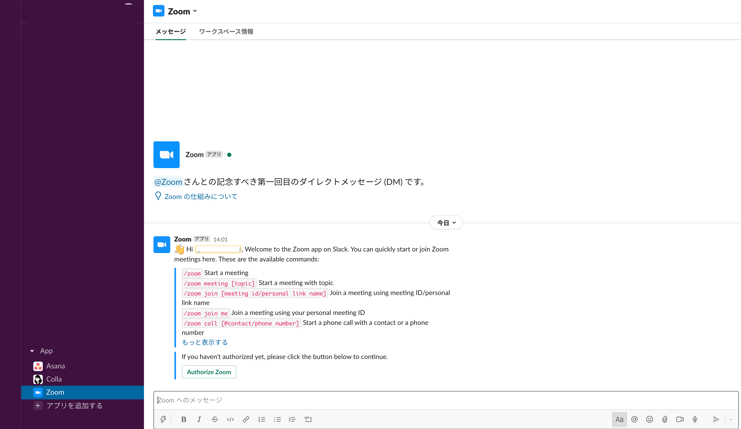
次にSlackのアカウントからZoomにアクセスできるようにします。メッセージボックスにあるメニューの左下のショートカットボタンをクリックし、Zoomアプリを選択します。
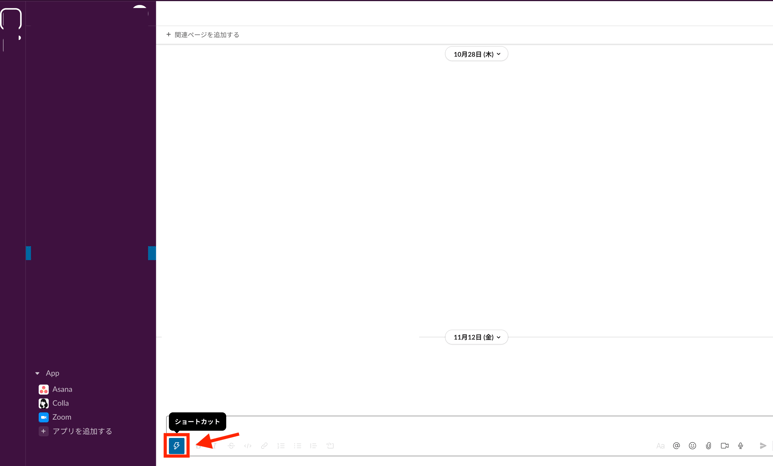
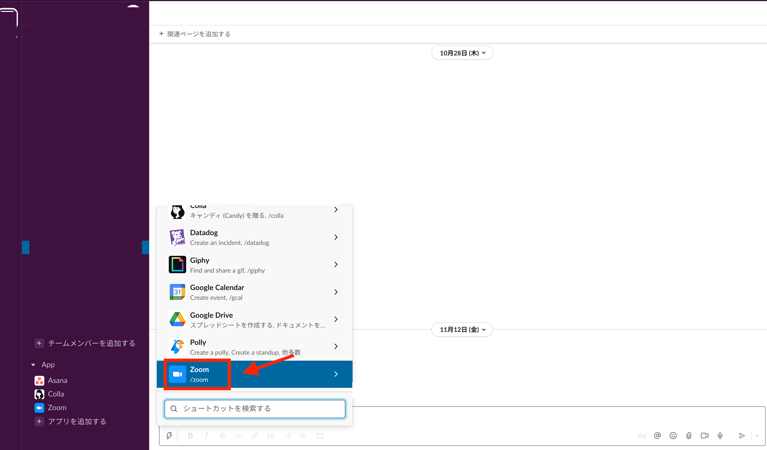
アクセス許可の設定を行うリンクが表示されるのでクリックします。

連携の設定画面に移るので、設定を確認し、問題なければ下の画面の赤枠内のチェックボックスにチェックを入れ、「Authorize」をクリックします。
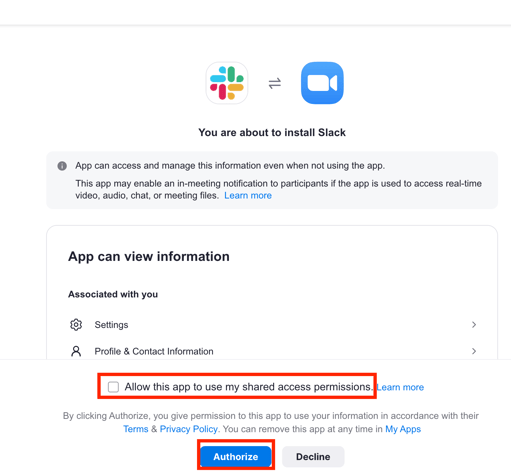
これで連携は完了です。場合によってはこの後にSlackのログイン画面が表示されます。表示された場合、連携したいワークスペースにログインをしてください。
Slack上のやりとりの中で「/zoom」というコマンドを入力すると、自動的に「Zoomに参加しますか?」というメッセージが届き、そこをクリックするとミーティングが開始されます。
Zoomの使い方:ミーティングの招待
ミーティングに招待する方法は主に3つあります。
まず一つ目は、発行された招待URL(ミーティングID+パスワード)を直接共有する方法です。招待された相手は、URLをクリックするだけですぐにミーティングに参加できます。
二つ目は、GoogleカレンダーやSlackなどで連携し、Zoom以外のアプリから参加する方法です。主催者はZoomミーティングを設定するときに、Googleカレンダーで招待して参加者に知らせることができます。
三つ目は、開催中のZoomミーティングに、直接招待するやり方です。開催中の画面の下にある「参加者」を押すと、さらに左下に「招待」ボタンが表示されます。そこに連絡先を直接入力したり、招待のコピーをして送りましょう。
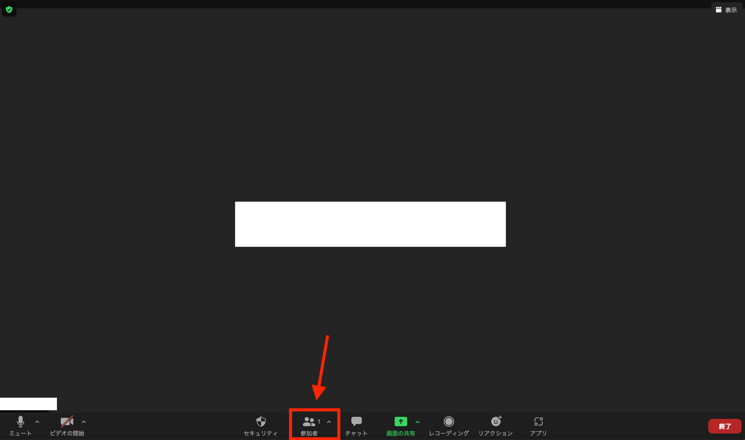
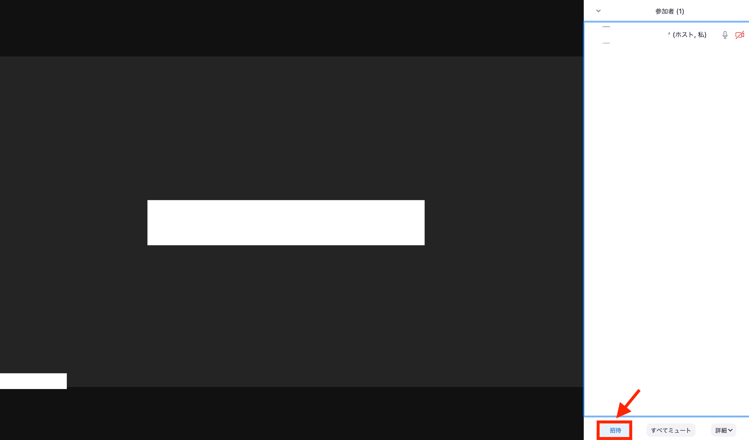
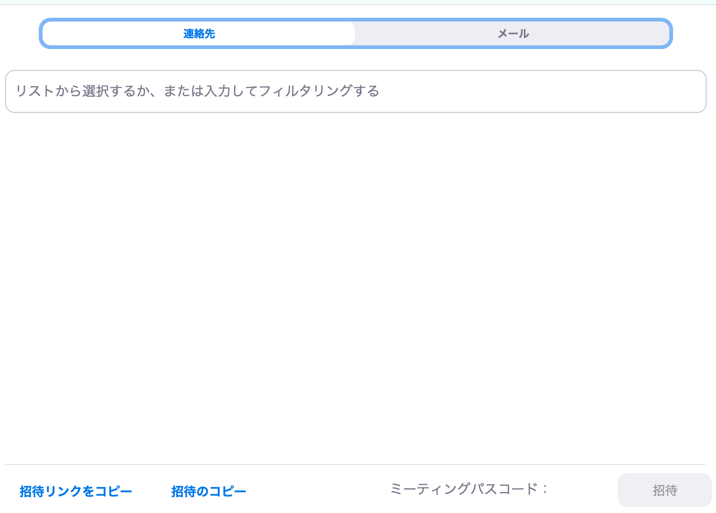
Zoomの使い方:ミーティングに参加
Zoomの参加方法は、相手から送られてきたURLをクリックすることでミーティングに参加できます。ログインや事前登録は不要です。スマートフォンやタブレットから参加する場合は、アプリをインストールして参加スマートフォンやタブレットから参加する場合、アプリをインストールしましょう。
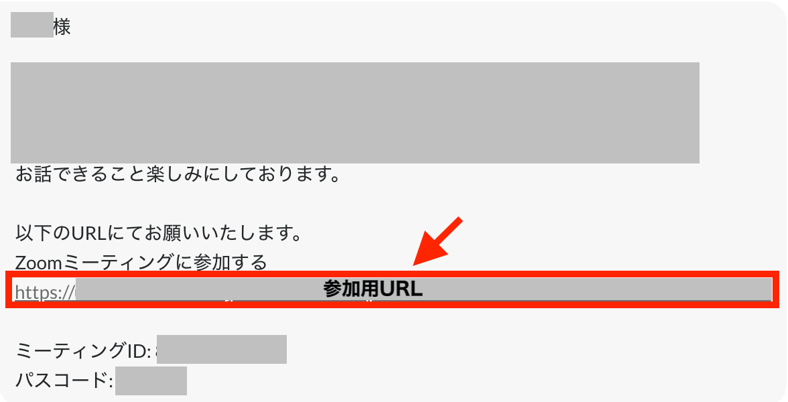
Zoomアプリをインストールしている場合は、アプリが自動的に起動します。
Zoomアプリの「ミーティングに参加」からミーティングIDとパスワードを入力して参加もできます。
まとめ|必要な情報を整理しZoomを導入しよう
本記事では、Zoomは無料で使えるのかという疑問から、無料プランで利用できる機能そして有料プランとの違いについて解説をしてきました。
Zoomは無料プランでも、多くの機能を利用できる高機能なWeb会議ツールであることは間違い無いでしょう。特に、1対1のミーティングであれば、時間を気にせずミーティングができるので、特別問題が発生することはありません。
ただし、3人以上でのミーティングには40分以内の時間制限があるので、日常的にオンラインミーティングを行なっている企業やチームでは、やはり使いづらさを感じてしまうでしょう。
1対1のミーティングのみであれば無料プランを、3人以上のミーティングであれば有料プランを選択するという基準で契約するのがベストということを頭に入れて頂ければ幸いです。
よくある質問
Q.Zoomを時間制限なしに利用するにはどうしたらいいですか?
A.無料プランから有料プランに切り替えることで、通話時間が無制限となりますので、有料プランの契約をご検討ください。詳しくは「Zoomのビジネス利用は有料プランがおすすめ!料金や特徴、選び方」で解説しております。
Q.無料プランと有料プランの違いは何ですか?
A.グループ通話の時間制限の有無はもちろんのこと、クラウドでの録画保存や共同ホストの設定機能、SlackやGoogleカレンダーなど外部ツールとの連携が、有料プランでは可能になります。詳しくは「Zoomの無料プランと有料プランの違い」で解説しております。