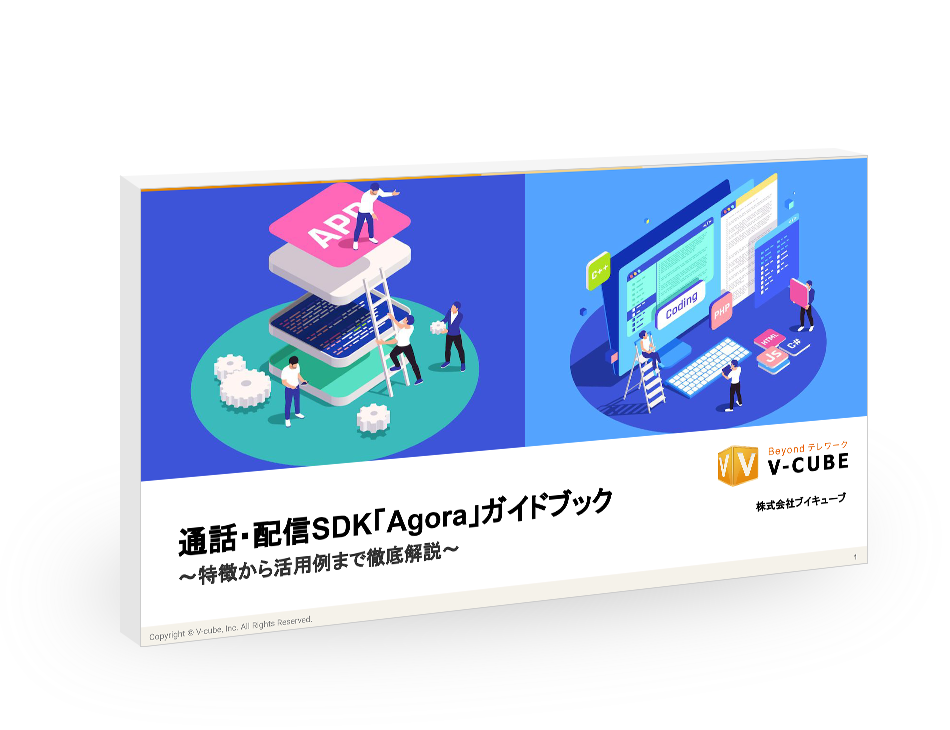2022年05月13日
Agora.io Cloud Recording SDK 録画モード(Individual/Composite)の違い
Agora.ioにCloud Recording SDKが公開されています。
Cloud Recording SDKには2つの録画モードが存在し、
目的や用途により使い分けることができます。
・Individualモード
・Compositeモード
この記事では、Cloud Recording SDKの
・録画モードの種類と違い
・録画モードごとの動作確認(サンプルコードあり)
・録画ファイルのマージとコンバート(トランスコード)
についてご説明いたします。
なお、Cloud Recording SDKのクイックスタートガイドも併せてご参照ください。
目次
[非表示]サンプル
- 本記事で利用するサンプルはこちらです。
(phpにてRestful APIをコールするサンプルです)
- なお、Restful APIについてはAgora Cloud Recording RESTful APIをご参照ください。
Cloud Recording SDKの録画モード
Cloud Recording SDKの録画モードは2種類あります。
Individualモード
Individualモードとは?
- Individualモードは、各UIDの音声、映像を別々に保存します。
Individualモードの概要図
イメージ *公式サイトより
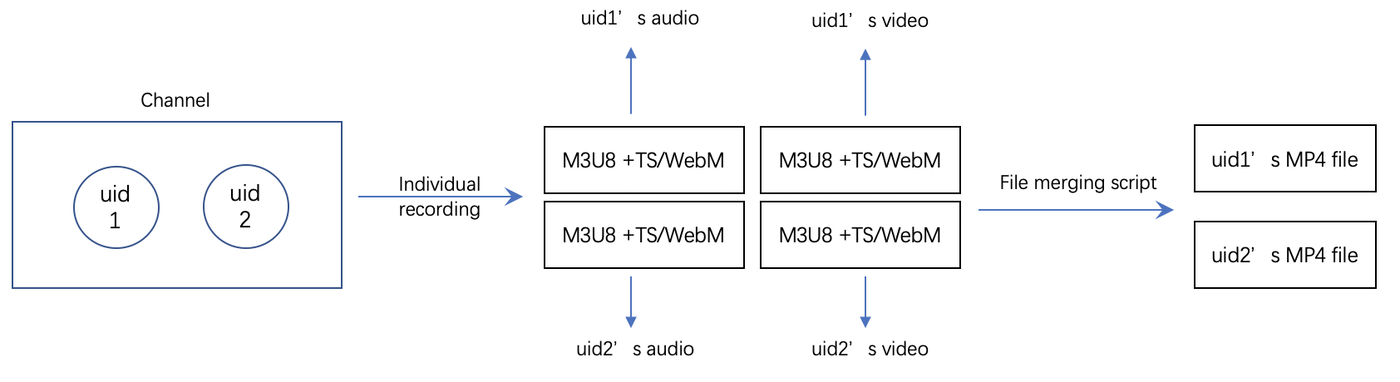
図の説明
(左側)チャネルにuid1とuid2が入室し、録画を実施
(中央)録画後、各uidの音声、映像を4セット生成
(右側)マージ処理により、mp4(2ファイル)が生成
Individualモードの録画ファイル
ファイル種類
各uidに対し音声と映像がそれぞれ作成されます。
図の例のように2名の場合は4つになります。
ファイル形式
- m3u8 : 1ファイル
- ts : 複数ファイル
m3u8とtsファイルで1セットです。
Individualモードの場合は、1つのuidで音声、映像の2セット作成されます。
- ※tsファイルは15秒単位で作成されます。(slicingを参照)
※vp8の場合はtsではなくwebmが作成されます。
Individualモードのメリット
各uidの音声、映像ファイルを別々に持つことで、
後で自由に映像を作ることができます。
Individualモードの用途
例えば、オンラインレッスンで、1名の先生、複数の生徒がいる場合、
後で先生と生徒1名ごとの映像を全生徒分作成し配布することができます。
録画ファイルのマージ
Individualモードで別々に保存された各uidの音声、映像ファイルを1ファイルにマージすることができます。
図の例のようにマージ処理によりmp4ファイルが作成されます。
※マージ方法については「トランスコード環境」を参照
Compositeモード
Compositeモードとは?
- Compositeモードは、全UIDの音声、映像をまとめて保存します。
イメージ *公式サイトのイメージを使用

図の説明
(左側)チャネルにuid1とuid2が入室し、録画を実施
(中央)録画後、全uidの音声、映像が結合されたものを1セット生成
(右側)コンバート処理により、mp4ファイルに変換
Compositeモードの録画ファイル
ファイル種類
全uidの音声、映像が結合されたものが作成されます。
ファイル形式
m3u8とts/webm
※詳細はIndividualモードの「ファイル形式」を参照してください。
Compositeモードの場合は、1セットのみ作成されます。
Compositeモードのメリット
Compositeモードのメリットは2つあります。
- 既に全uidの音声、映像を結合してあるので、マージせずにすぐに利用できます。
- 「カスタムレイアウト」があり、独自にレイアウトを作成でき、録画中にそれを変更することもできます。また各映像のuidの指定も可能です。
※詳細はUpdates the video mixing layoutを参照
※定型レイアウト(Flating/BestFit/Vertical)もあります(Set Video Layout)
Compositeモードの用途
- ライブ配信後にすぐに映像を公開したい場合
- 1:1の面談などでレイアウトが固定の場合
などに適しています。
録画ファイルのコンバート
必要に応じて作成された録画ファイルをコンバートすることができます。
図の例ではmp4ファイルに変換しています。
※コンバート方法については「トランスコード環境」を参照
- ※公式ページConvert File Format
動作確認
各モード毎に動作確認をしてみます。
前準備
下記環境をご準備ください。
- APPID
※コンソールより発行 - サンプルコード
- 外部ストレージ環境(S3)
※利用可能な外部ストレージについては公式サイトを参照 - アプリケーションサーバ環境(XAMPP)
- トランスコード環境(Ubuntu)
※トランスコード環境を参照 - デモアプリ(Web)
Individualモードの動作確認
1.params.phpにmode(individual)をセットします。
$mode = 'individual';
2.デモアプリに指定したChannel名で入室しておきます。
※Channel名はparams.phpの$cnameで指定した値になります。
3.【acquire実行】http://localhost/acquire.phpを実行します。
ブラウザ上に以下のようなレスポンスが表示されます。
{"resourceId":"IL0B7AstDJPJLomAtRqYZ(省略)jC3bVHSX885c0AW7PG4p0Wsufq"}
acquireコールにてresourceIdが発行されていることがわかります。
4.サンプルソース(params.php)にresourceIdを保存します。
$resourceid = "IL0B7AstDJPJLomAtRqYZ(省略)jC3bVHSX885c0AW7PG4p0Wsufq";
5.【start実行】http://localhost/start_individual.phpを実行します。
ブラウザ上に以下のようなレスポンスが表示されます。
{"resourceId":"IL0B7AstDJPJLomAtRqYZ(省略)jC3bVHSX885c0AW7PG4p0Wsufq",
"sid":"5a0ae8c8374aab7fe1110993b205eae5"}"
startコールにて録画が開始され、sidが発行されています。
6.サンプルソース(params.php)にsidを保存します。
$sid = '5a0ae8c8374aab7fe1110993b205eae5';
7.【stop実行】http://localhost/stop.phpを実行します。
ブラウザ上に以下のレスポンスが表示されます。
{"resourceId":"IL0B7AstDJPJLomAtRqYZ(省略)jC3bVHSX885c0AW7PG4p0Wsufq",
"sid":"5a0ae8c8374aab7fe1110993b205eae5",
"serverResponse":{
"fileListMode":"string",
"fileList":"directory1/directory2/5a0ae8c8374aab7fe1110993b205eae5_demo__uid_s_2262050709__uid_e_audio.m3u8",
"uploadingStatus":"uploaded"}
}"
/*省略*/
stopコールにて録画が停止し、結果(serverResponse)が表示されています。
※保存されるファイルは複数個あるため、実際は上記のレスポンスが複数個出力されます。
8.クラウドストレージに接続してファイルが作成されていることを確認します。
Individualモードの通り、各uidの音声、映像が別々に保存されていることが分かります。
5a0ae8c8374aab7fe1110993b205eae5_demo__uid_s_2262050709__uid_e_audio.m3u8
5a0ae8c8374aab7fe1110993b205eae5_demo__uid_s_2262050709__uid_e_audio_20200519064015088.ts
5a0ae8c8374aab7fe1110993b205eae5_demo__uid_s_2262050709__uid_e_audio_20200519064030098.ts
5a0ae8c8374aab7fe1110993b205eae5_demo__uid_s_2262050709__uid_e_audio_20200519064045118.ts
5a0ae8c8374aab7fe1110993b205eae5_demo__uid_s_2262050709__uid_e_audio_20200519064100138.ts
5a0ae8c8374aab7fe1110993b205eae5_demo__uid_s_2262050709__uid_e_video.m3u8
5a0ae8c8374aab7fe1110993b205eae5_demo__uid_s_2262050709__uid_e_video_20200519064015115.ts
5a0ae8c8374aab7fe1110993b205eae5_demo__uid_s_2262050709__uid_e_video_20200519064030543.ts
5a0ae8c8374aab7fe1110993b205eae5_demo__uid_s_2262050709__uid_e_video_20200519064045751.ts
5a0ae8c8374aab7fe1110993b205eae5_demo__uid_s_2262050709__uid_e_video_20200519064101695.ts
5a0ae8c8374aab7fe1110993b205eae5_demo__uid_s_547851663__uid_e_audio.m3u8
5a0ae8c8374aab7fe1110993b205eae5_demo__uid_s_547851663__uid_e_audio_20200519064018868.ts
5a0ae8c8374aab7fe1110993b205eae5_demo__uid_s_547851663__uid_e_audio_20200519064033878.ts
5a0ae8c8374aab7fe1110993b205eae5_demo__uid_s_547851663__uid_e_audio_20200519064048898.ts
5a0ae8c8374aab7fe1110993b205eae5_demo__uid_s_547851663__uid_e_audio_20200519064103918.ts
5a0ae8c8374aab7fe1110993b205eae5_demo__uid_s_547851663__uid_e_video.m3u8
5a0ae8c8374aab7fe1110993b205eae5_demo__uid_s_547851663__uid_e_video_20200519064018999.ts
5a0ae8c8374aab7fe1110993b205eae5_demo__uid_s_547851663__uid_e_video_20200519064034129.ts
5a0ae8c8374aab7fe1110993b205eae5_demo__uid_s_547851663__uid_e_video_20200519064049318.ts
5a0ae8c8374aab7fe1110993b205eae5_demo__uid_s_547851663__uid_e_video_20200519064105302.ts
9.【マージ処理実行】ファイルをマージします。
(トランスコード環境にコピー後)マージスクリプトを実行します。
python convert.py -f /home/individual -m 0 -p 30 -r 640 360
詳細はトランスコード環境を参照
10.マージ処理後のファイルを確認します。
uid(547851663)とuid(2262050709)の2名のmp4が作られています。
2262050709_0_merge_av.mp4
547851663_0_merge_av.mp4
11.【映像の再生】映像を確認します。
※映像は一部隠しています。
547851663_0_merge_av.mp4
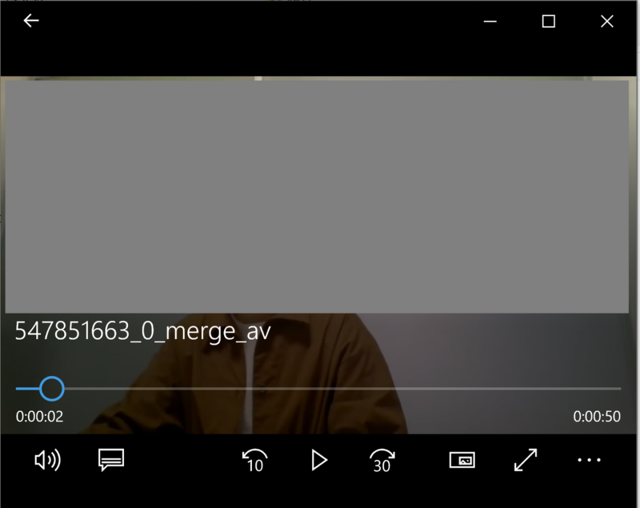
2262050709_0_merge_av.mp4
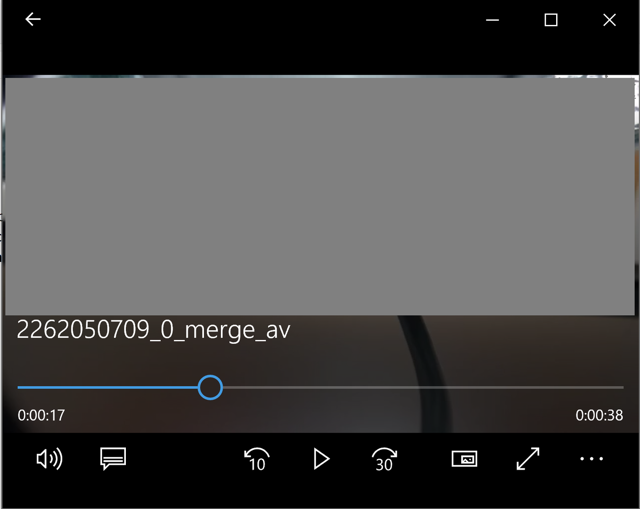
Individualモードでの録画実施と映像の確認ができました。
Compositeモードの動作確認
1.params.phpにmode(mix)をセットします。
$mode = 'mix';
2.デモアプリに指定したChannel名で1名だけ入室しておきます。
※Channel名はparams.phpの$cnameで指定した値になります。
(3から6はindividualと同じ手順です)
3.【acquire実行】http://localhost/acquire.phpを実行します。
4.サンプルソース(params.php)にresourceIdを保存します。
5.【start実行】http://localhost/start_composite.phpを実行します。
6.サンプルソース(params.php)にsidを保存します。
7.【updateLayout実行】http://localhost/updateLayout.phpを実行します。
1名用レイアウトから2名用レイアウトに変更します。
before
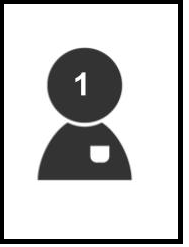
after
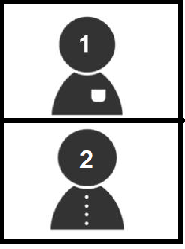
(注)レイアウト更新時に解像度の変更はできません。
8.デモアプリにもう1名入室します。
2名入室状態になります。
9.【query実行】http://localhost/query.phpを実行します。
- queryは録画中の状況を確認するためのものです。
- 録画実行中の場合、statsに5(recording is running)が返ってきます。
{
/*省略*/
"serverResponse":{
"status": "5",
/*省略*/
}
}
(10秒程度経過後)
10.【stop実行】http://localhost/stop.phpを実行します。
録画が停止します。
11.クラウドストレージに接続してファイルが作成されていることを確認します。
Compositeモードの通り、全uidの音声、映像を1つにまとめて保存します。
be2b10c1a24bf3ac0c7e8593ec3e1d83_demo.m3u8
be2b10c1a24bf3ac0c7e8593ec3e1d83_demo_20200519033733096.ts
be2b10c1a24bf3ac0c7e8593ec3e1d83_demo_20200519033749339.ts
be2b10c1a24bf3ac0c7e8593ec3e1d83_demo_20200519033805381.ts
be2b10c1a24bf3ac0c7e8593ec3e1d83_demo_20200519033821354.ts
12.【コンバート処理実行】ファイルをコンバートします。
(トランスコード環境にコピー後)コンバートスクリプトを実行します。
python format_convert.py /home/composite m3u8 mp4
※詳細はトランスコード環境を参照
13.ファイルがコンバートされていることを確認します。
be2b10c1a24bf3ac0c7e8593ec3e1d83_demo.m3u8
be2b10c1a24bf3ac0c7e8593ec3e1d83_demo_20200519033733096.ts
be2b10c1a24bf3ac0c7e8593ec3e1d83_demo_20200519033749339.ts
be2b10c1a24bf3ac0c7e8593ec3e1d83_demo_20200519033805381.ts
be2b10c1a24bf3ac0c7e8593ec3e1d83_demo_20200519033821354.ts
be2b10c1a24bf3ac0c7e8593ec3e1d83_demo.mp4 ←ここ
14.【映像の再生】映像を確認します。
※映像は一部隠しています。
1拠点レイアウト時
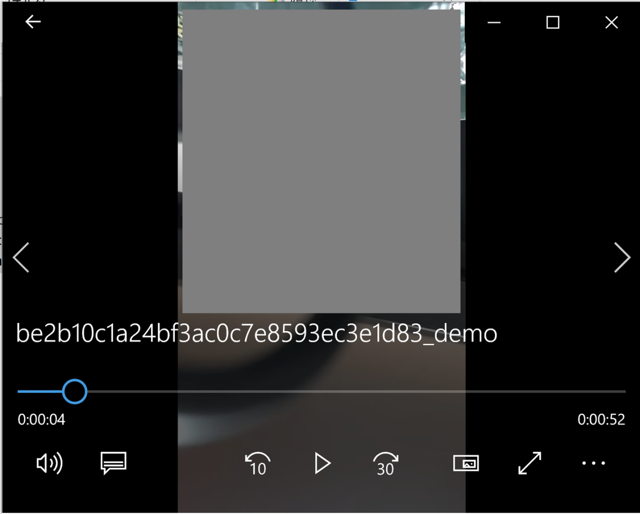
2拠点レイアウト時(updateLayout実行後、2拠点目未入室)
映像枠に表示する映像がない場合は、背景色(updateLayout実行時設定)が設定されます。
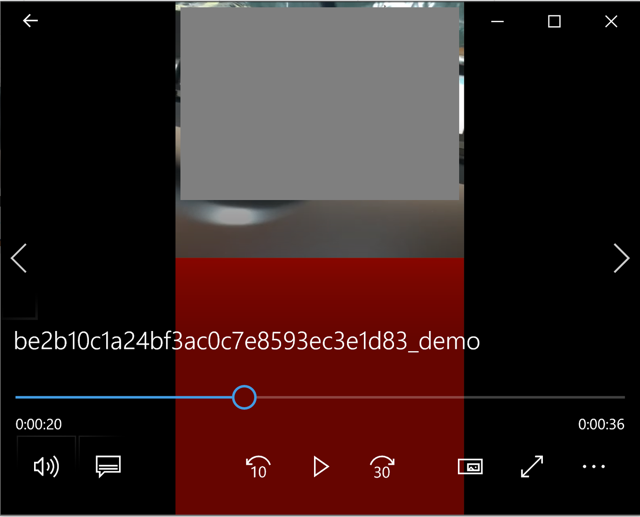
2拠点レイアウト時(updateLayout実行後、2拠点目入室後)
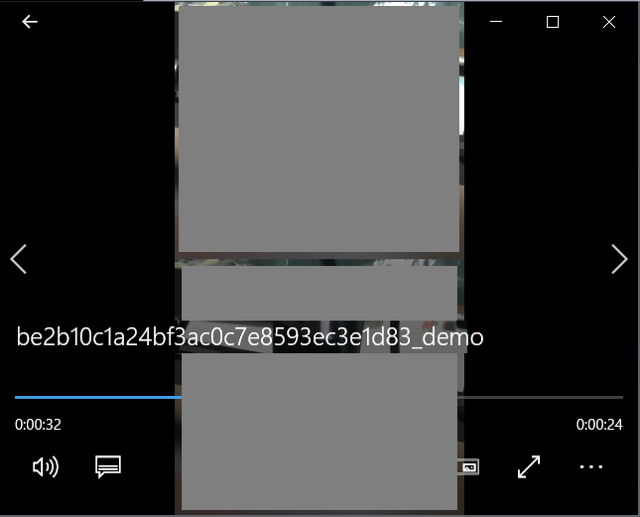
Compositeモードでの録画の実施と映像視聴までできました。
トランスコード環境
トランスコード環境では、以下のことを実施することができます。
- 録画ファイルのマージ
※Individualモードで作成された録画ファイルに利用します。 - 録画ファイルのコンバート
※主にCompositeモードで利用します(Individualモードでも利用可能)。
前準備
下記環境をご準備ください。
- Linux環境
※動作バージョンはPrerequisitesを参照 - マージ用スクリプト:Agora Audio & Video File Merging
- コンバート用スクリプト:Agora Format Converter
※スクリプトは2020/05現在のリンクです。
マージ用スクリプト準備
1.Linux環境にログインします。
2.Pythonをインストールしておきます。
3.マージ用スクリプトをダウンロードします。
Merge Audio and Video Filesより、Agora Audio & Video File Merging(マージ用スクリプト)をダウンロードします。
4.ダウンロードしたファイルを解凍します。
解凍後、フォルダ内にconvert.pyとffmpeg.tar.gzがあることを確認します。
Agora_Cloud_Recording_Tools_v1.0.0.7_20191009-1570616811_830.tar
Cloud_Recording_tools
convert.py
ffmpeg.tar.gz
5.ffmpeg.tar.gzも同フォルダ内に解凍しておきます。
convert.py
ffmpeg.tar.gz
ffmpeg
マージ用スクリプト実行
コマンド例
python convert.py -f <directory> -m 0 -p 30 -r 640 360
オプション
- f : ディレクトリを指定(例:/home/targetfiles/)
- m : (同uidの)ファイル結合の種類0: 映像+音声
1: 音声
2: 映像 - p : フレームレート(5~20fpsまで)
- r : 解像度(指定値はSet the Video Profileを参照)
- ※オプションは上記以外にもあります。
詳細はExecute the Audio & Video File Merging scriptを参照
コンバート用スクリプト準備
1.Linux環境にログインします。
2.Pythonとffmpegをインストールしておきます。
3.コンバート用スクリプトをダウンロードします。
Convert File Formatより、Agora Format Converter(コンバート用スクリプト)をダウンロードします。
4.ダウンロードしたtarファイルを解凍します。
解凍後
format_convert_1.0.tar.gz
format_convert.py
コンバート用スクリプト実行
コンバートの方法は2つあります。
- スクリプトを利用する方法
- ffmpegを利用する方法
スクリプトの場合
コマンド例
python format_convert.py <directory> <source_format> <destination_format>
- directory : ディレクトリを設定(例:/home/targetfiles/)
- source_format : 変換元フォーマット
- "m3u8"をセット
- ※他のフォーマット(ts/webm)も指定可能
- destination_format : 変換先フォーマット
- 映像 : mp4, ts
- 音声 : mp3, wav, aac
- 詳細はConvert using the scriptを参照
具体例
python format_convert.py /home/Composite m3u8 mp4
この例では/home/individual以下に保存したファイルに対し、m3u8をmp4へ変換します。
ffmpegの場合
専用スクリプトに限らずffmpegでより高度なコンバートが可能です。
コマンド例
ffmpeg -i <input_filename> -vcodec <video_codec> -acodec <audio_codec> -absf <bitstream_filter> <output_filename>
- 詳細はffmpegを参照
具体例
ffmpeg -i /home/Composite/be2b10c1a24bf3ac0c7e8593ec3e1d83_demo.m3u8 -vcodec copy -acodec copy -absf aac_adtstoasc output.mp4
/home/Compositeにあるbe2b10c1a24bf3ac0c7e8593ec3e1d83_demo.m3u8ファイルを
output.mp4で出力する例になります。

執筆者ブイキューブ