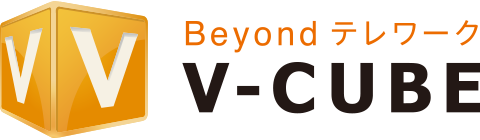ブラウザで利用する
アプリケーションをインストールせず、ブラウザで会議に参加することがきます。
会議室に入室する
ここでは、ChromeまたはFireFoxでの入室方法を説明します。
Internet Explorer 11でご利用いただくには、Temasys社のV-CUBE WebRTCプラグイン(無料)のインストールが必要です。Internet Explorer 11で入室をご参照ください。
手順1. カメラとマイクを接続する

Web会議に入室する前に、カメラとマイクが接続されていることをご確認ください。
アプリケーション起動後にカメラやマイクを接続した場合、正常に認識されないことがあります。
手順2. Web会議画面にアクセスする
ログイン、もしくは主催者から送信された会議URLにアクセスしてください。
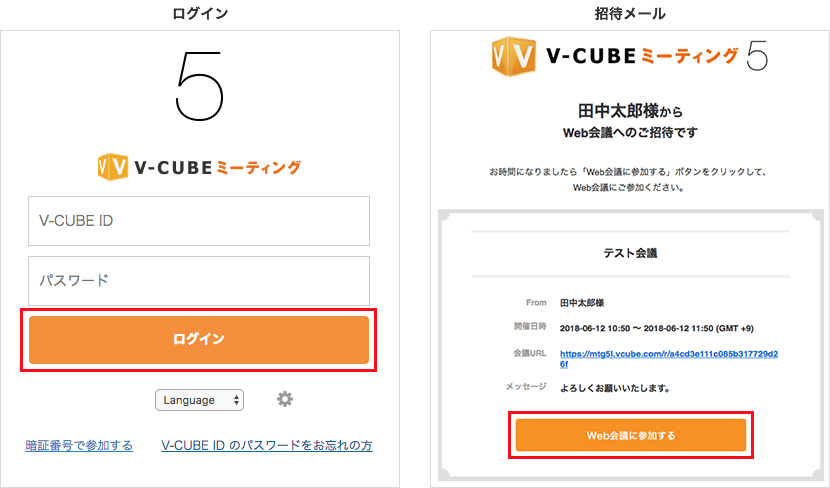
Web会議画面が表示されます。
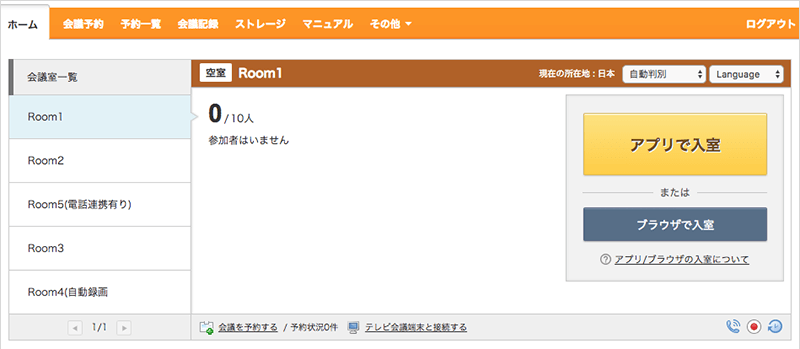
手順3. 「ブラウザで入室」をクリックする
会議室が複数ある場合は、左側の「会議室一覧」で会議室を切り替えます。
入室したい会議室が表示されていることを確認し、「ブラウザで入室」をクリックします。
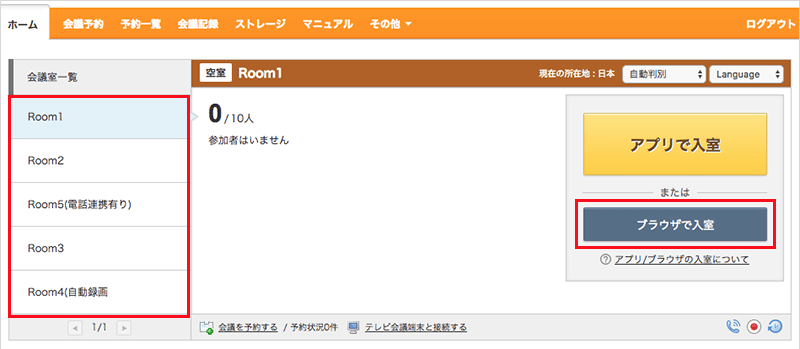
手順4. 名前を入力する
ここで入力した名前は、他の参加者の画面に表示されます。
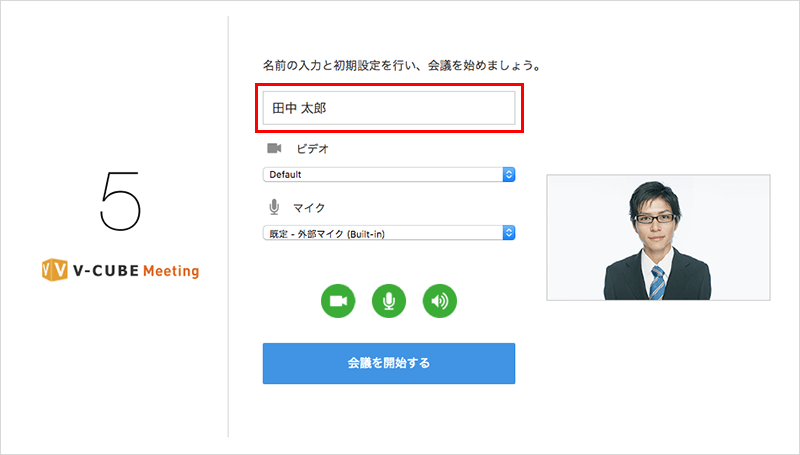
手順5. カメラ、マイク、スピーカーを設定する
利用するカメラとマイクをプルダウンから選択します。会議室入室後には変更できませんのでここで設定してください。
また、カメラ、マイク、スピーカー利用のON/OFFを設定します。初期設定は、ON(緑色)に設定されており、クリックするとOFF(赤色)に切り替わります。
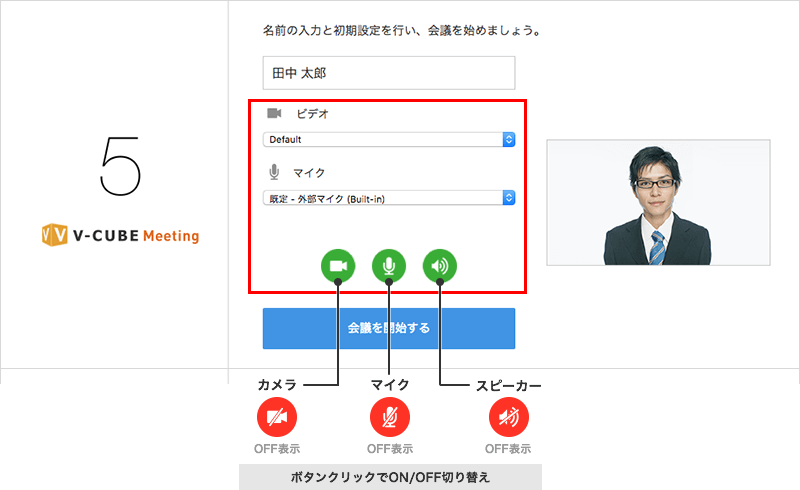
手順6. 「会議を開始する」をクリックする
会議室画面が開きます。
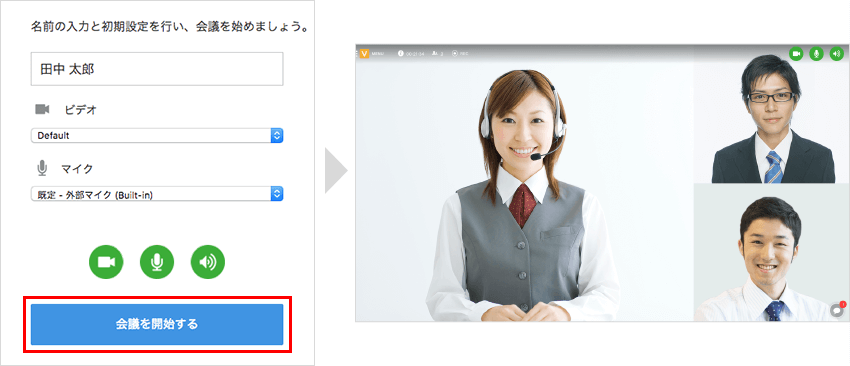
ブラウザ版の機能
映像・音声とチャット、画面共有機能をご利用いただけます。
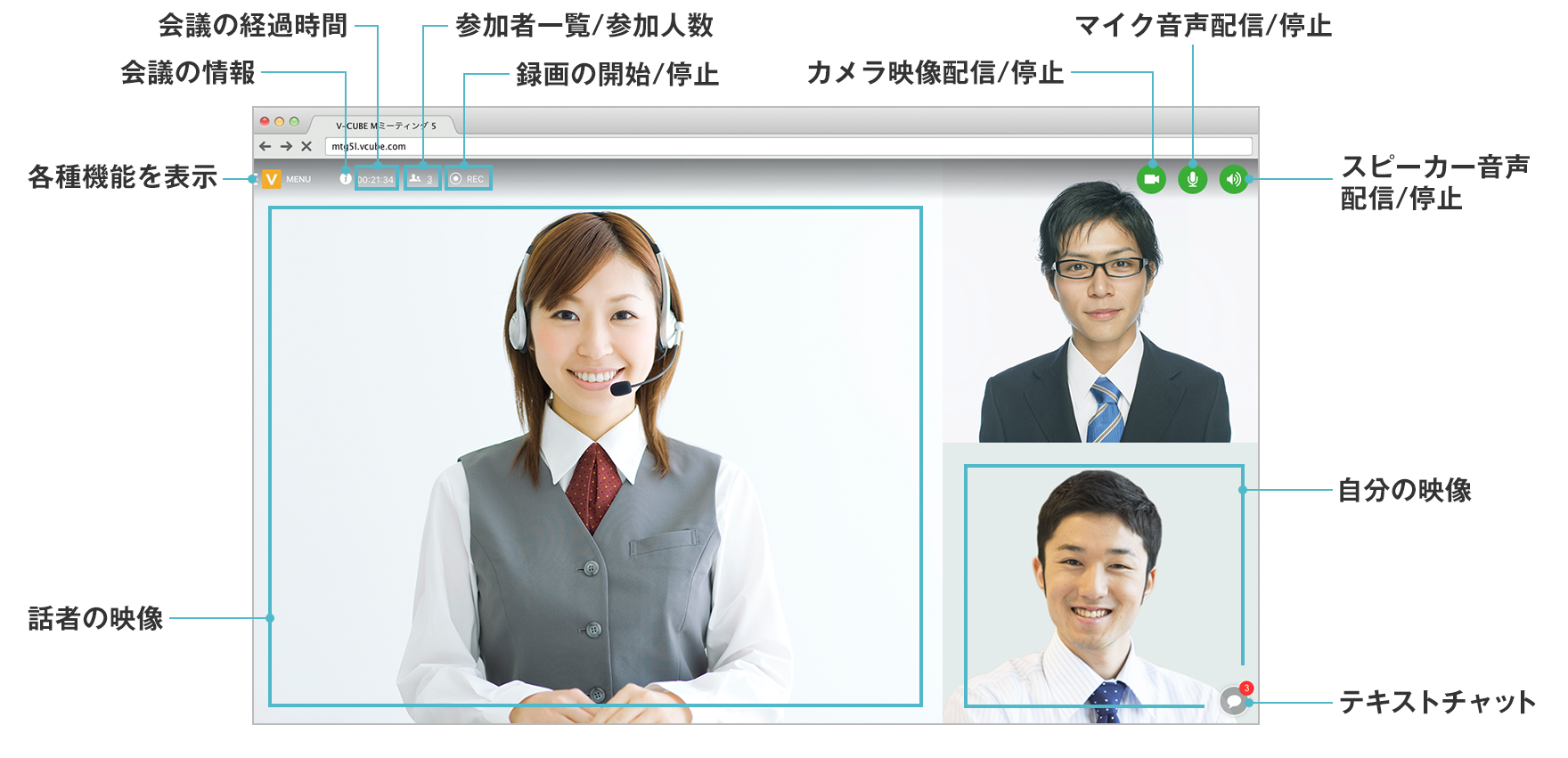
画面共有機能は、ご利用のブラウザによって以下のような差があります。
| ホワイトボード | デスクトップ共有 | アプリケーション共有 | |
|---|---|---|---|
| Firefox | ◯ | ◯ | ◯ |
| Chrome | ◯ | ◯ | ◯ |
| Internet Explorer 11 | ◯ ※ | ☓ | ☓ |
◯:ご利用いただけます ☓:ご利用いただけません
※Internet Explorer 11で入室中のユーザーがホワイトボードを開始した場合、テレビ会議端末やAndroidで参加している拠点ではホワイトボードを閲覧することができません。