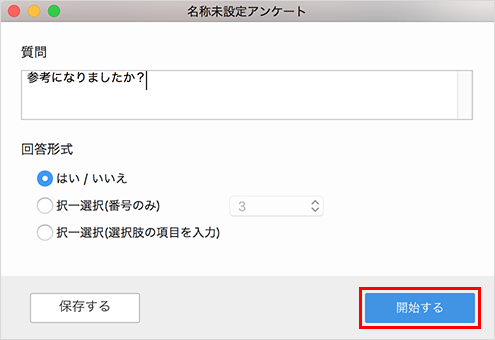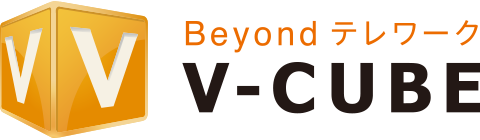会議中に利用できる便利な機能
録画する
会議室に2人以上が入室しているときにご利用いただけます。
画面下部の「REC」をクリックすることで、録画の開始/停止を操作できます。
録画データは、会議終了後にログインして「会議記録」からご覧ください。
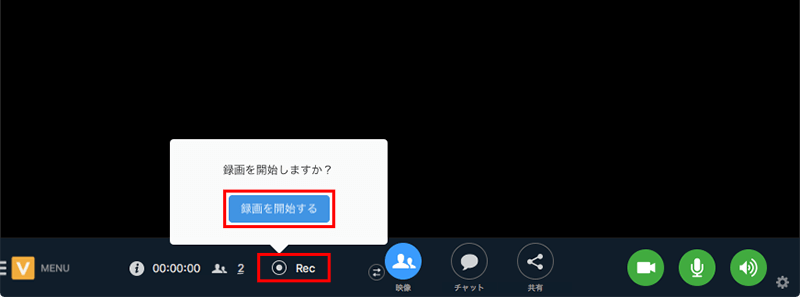
こんなときは?
テキストチャットをする
画面下部の「チャット」をクリックすると、画面右側にチャットエリアが表示されます。
入力欄にテキストを入力して送信ボタンをクリックしてください。
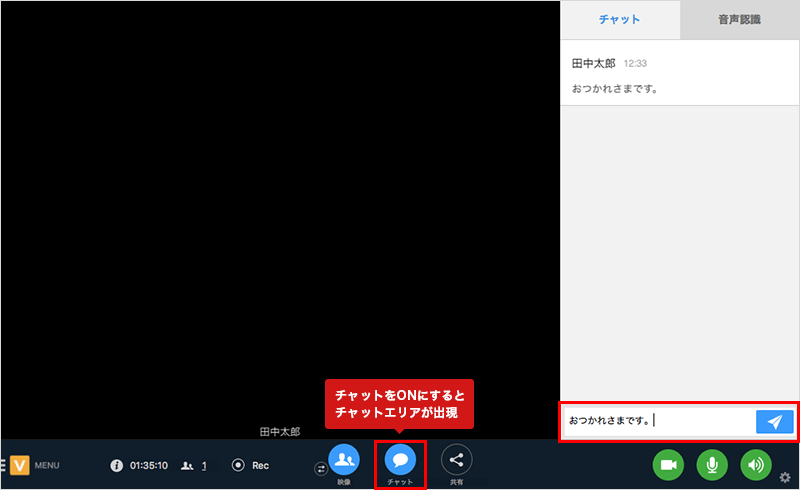
他の参加者と画面を共有する
ホワイトボード
アップロードした資料または白紙に、ペンやテキストで書き込みをすることができます。
デスクトップ共有
自分のパソコンの画面に表示された内容をそのまま他の参加者に共有します。
アプリケーション共有
自分のパソコンの中のアプリケーションのひとつ(WordやPDFなど)を選択し、他の参加者に共有します。
上記の3種類がありますが、ここでは「デスクトップ共有」の利用方法を説明します。
画面下部の「共有」をクリックし、デスクトップ共有を選択。共有するモニターを選択して共有を開始します。
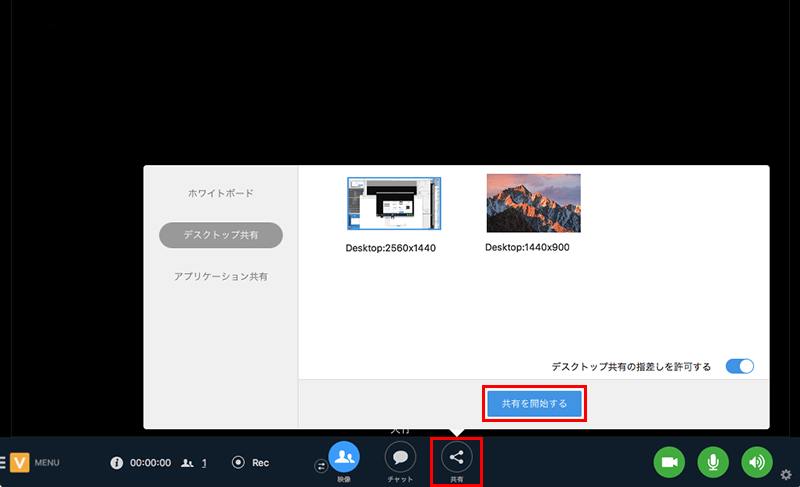
アンケートを取る
以下いずれかの回答方式でアンケートをとることができます。
- はい/いいえの2拓
- 複数の番号からの択一式
- 複数選択肢からの択一式
会議に参加する前に「アンケート設定画面」で作成しておくと便利ですが、会議中にその場で作成することも可能です。
左下のMENUボタンをクリックし、「アンケートを開始する」を選択。
アンケート選択ウィンドウ左下の新規作成ボタンをクリック。
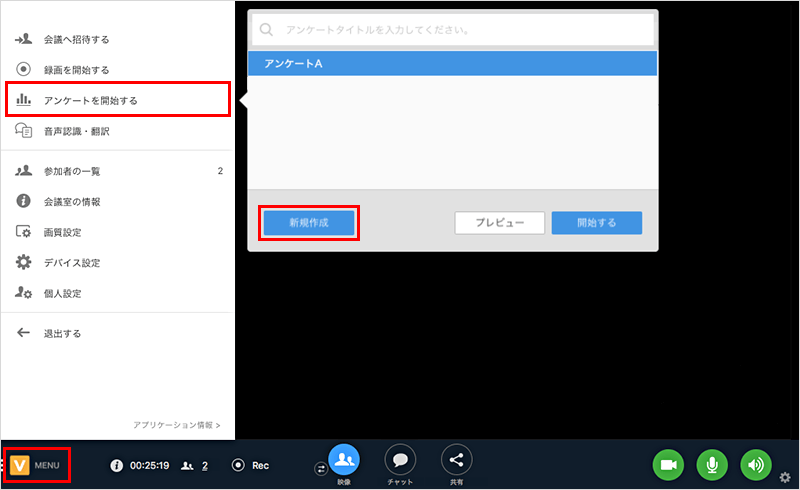
質問を入力し、回答形式を選択し、「開始する」ボタンよりアンケートを開始してください。