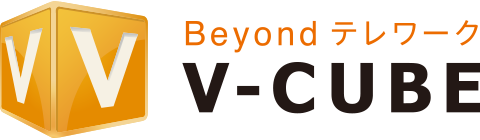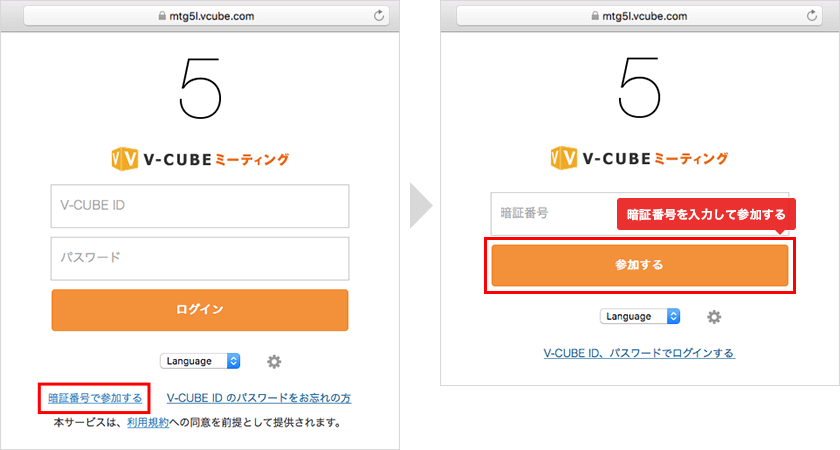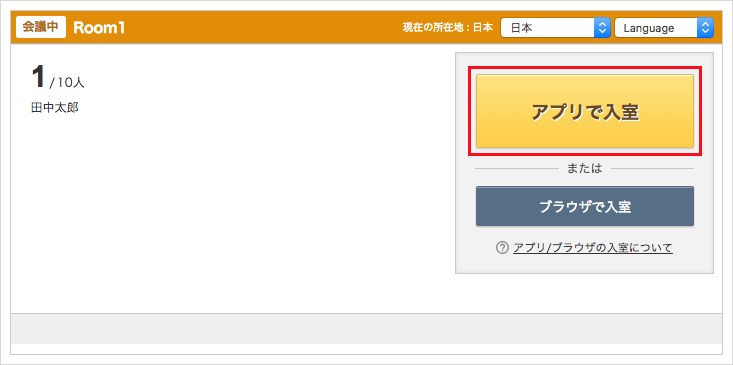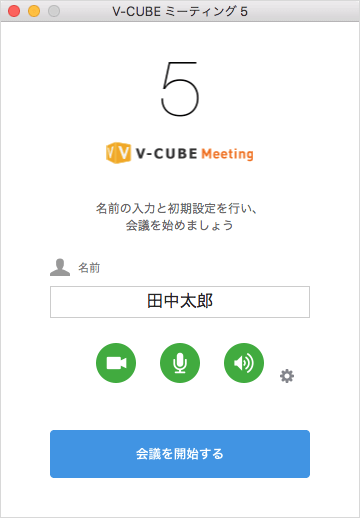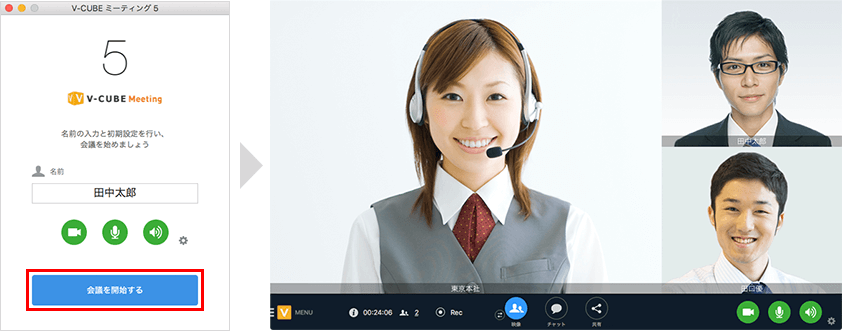招待された会議に入室
Web経由で入室する(会議URL/暗証番号)
手順1. カメラとマイクを接続する

Web会議に入室する前に、カメラとマイクが接続されていることをご確認ください。
アプリケーション起動後にカメラやマイクを接続した場合、正常に認識されないことがあります。
手順2. URLにアクセスする
招待メールや会議URLを受け取った方
会議の開始時刻になったら、会議主催者から受け取ったURLにアクセスしてください。
招待メールを受け取った方は、メールにURLが記載されています。
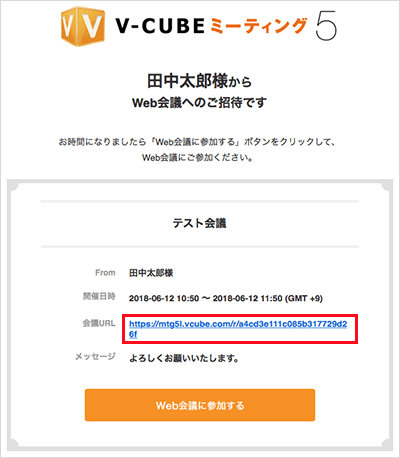
手順4. 名前を入力する
ここで入力した名前は、入室後に表示されます。
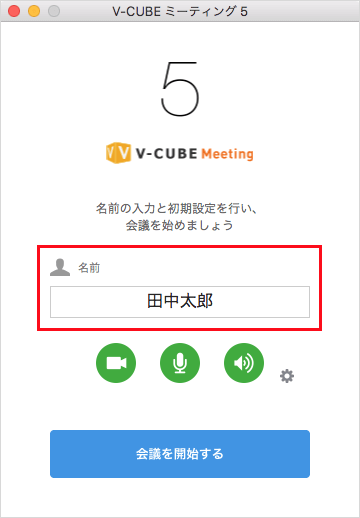
手順5. カメラ、マイク、スピーカーを設定する
カメラ、マイク、スピーカー利用のON/OFF、デバイスの設定を行ってください。
初期設定は、オン(緑色)に設定されています。
クリックすると、オフ(赤色)に切り替わります。
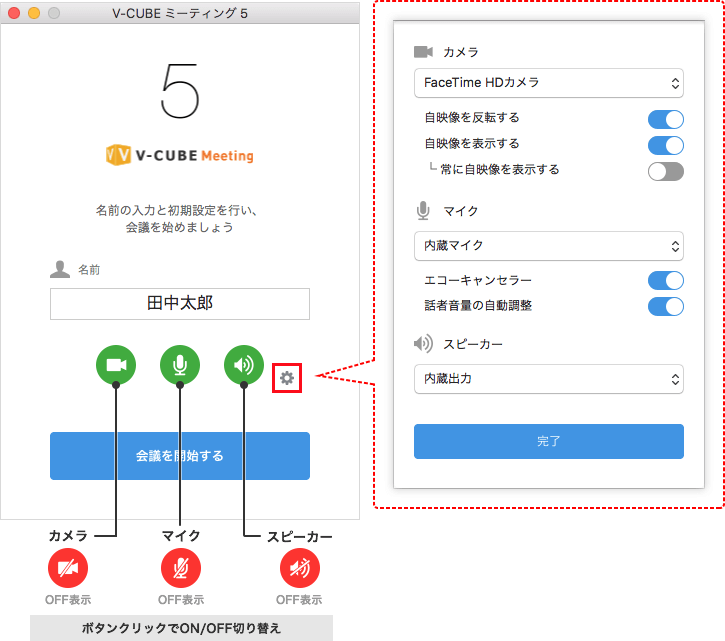
アプリから直接入室する(暗証番号)
Windowsアプリをご利用の場合は、アプリから直接暗証番号を指定して入室することができます。
※Windowsアプリケーションバージョン5.5.5以降でご利用いただけます。
手順1. カメラとマイクを接続する

Web会議に入室する前に、カメラとマイクが接続されていることをご確認ください。
アプリケーション起動後にカメラやマイクを接続した場合、正常に認識されないことがあります。
手順2. タスクバーのV-CUBE ミーティング5アプリケーションで暗証番号を入力する
タスクバーのアプリケーションアイコンを右クリックしてメニューから「暗証番号で入室する」を選択します。暗証番号を入力し、「参加する」ボタンをクリックします。
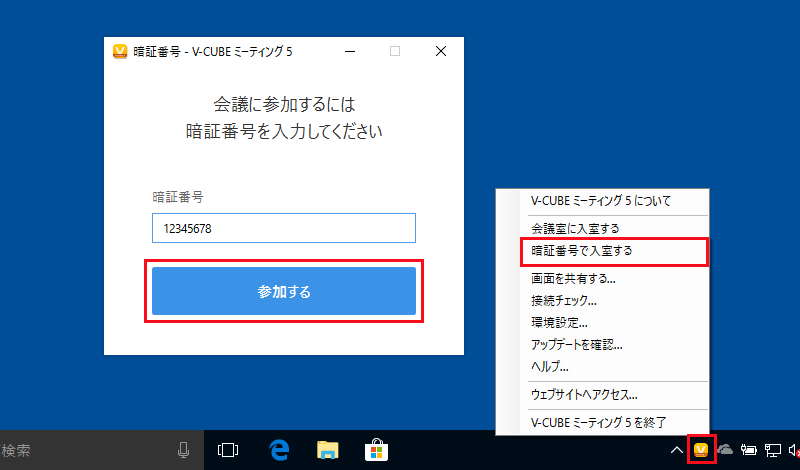
手順3. 入室ボタンをクリックする
「入室する」ボタンをクリックします。
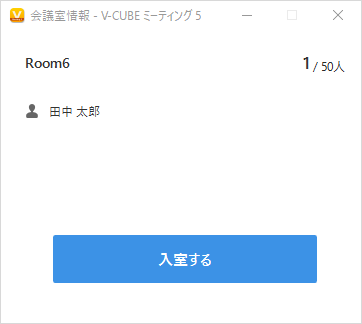
V-CUBE ミーティング5アプリが立ち上がります。
手順4. 名前を入力する
ここで入力した名前は、入室後に表示されます。
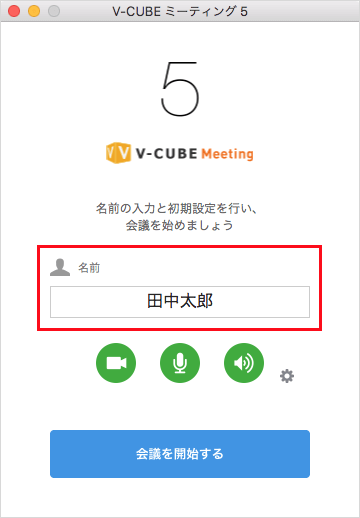
手順5. カメラ、マイク、スピーカーを設定する
カメラ、マイク、スピーカー利用のON/OFF、デバイスの設定を行ってください。
初期設定は、オン(緑色)に設定されています。
クリックすると、オフ(赤色)に切り替わります。
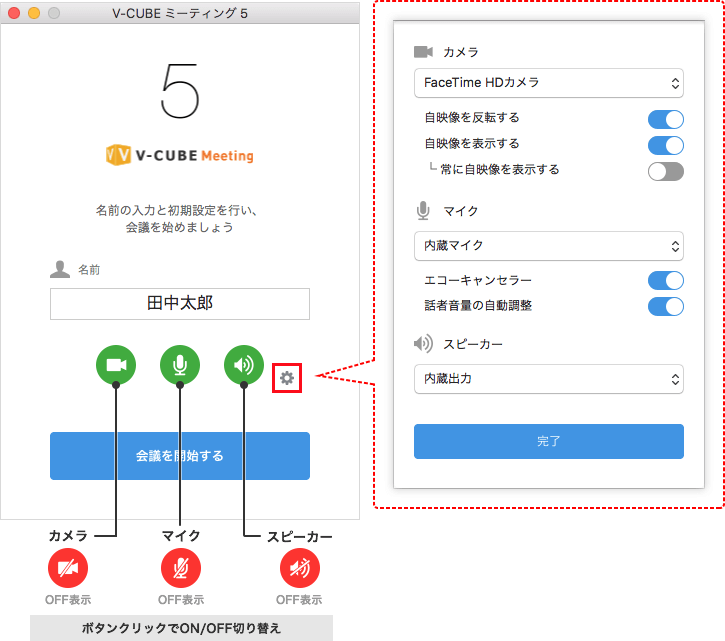
アプリをインストールせずにブラウザで入室
専用アプリケーションをインストールすることなく、ブラウザのみでV-CUBE ミーティングを利用いただけます。手軽に参加したい場合や、アプリのインストールが難しい環境での利用などにご活用ください。