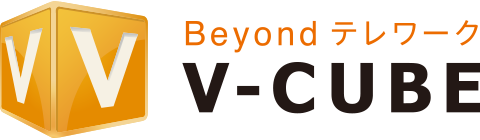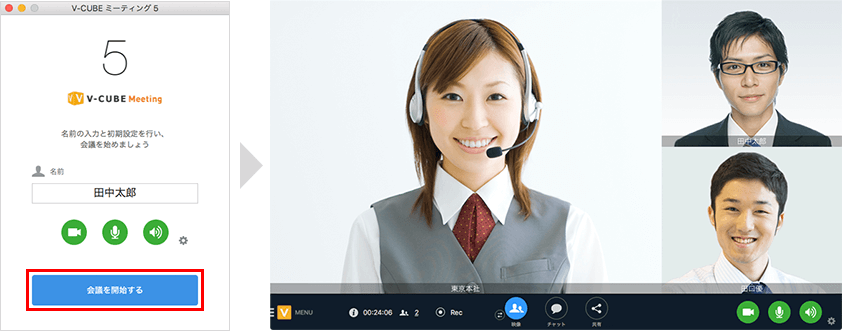ログインIDを使って入室
アプリから直接入室する
会議への参加は、アプリから直接入室が便利です。
※Windowsアプリケーションバージョン5.5.0以降でご利用いただけます。
手順1. カメラとマイクを接続する

Web会議に入室する前に、カメラとマイクが接続されていることをご確認ください。
アプリケーション起動後にカメラやマイクを接続した場合、正常に認識されないことがあります。
手順2. タスクバーのV-CUBE ミーティング5アプリケーションでログインする
タスクバーのアプリケーションアイコンをクリック(または右クリックしてメニューから「会議室に入室する」を選択)すると、ログイン画面が表示されます。
IDとパスワードを入力し、ログインします。自動ログインするように設定しておけば、次回以降は直接会議室一覧を表示することができます。
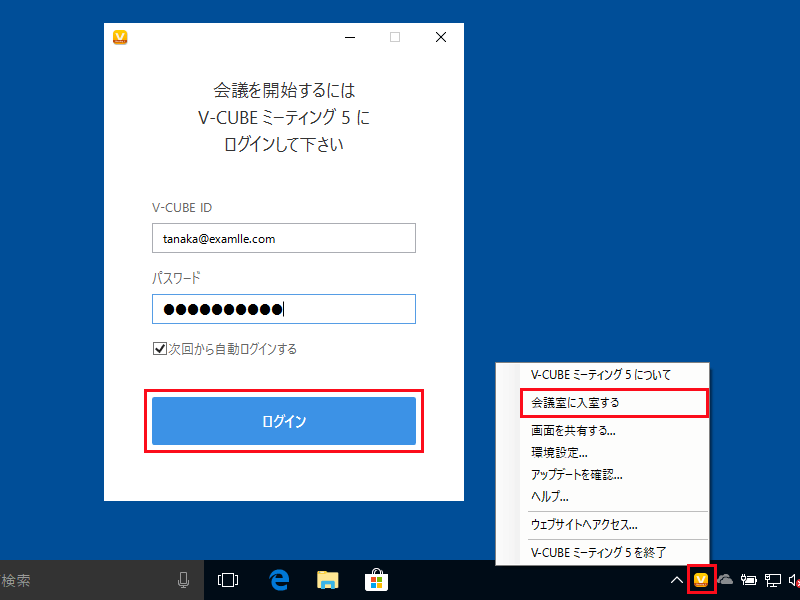
手順3. 会議室を選び、入室ボタンをクリックする
会議室一覧から入室する会議室を選び、「入室する」ボタンをクリックします。
リストを選択すると入室中の参加者名や予約状況を確認することができます。
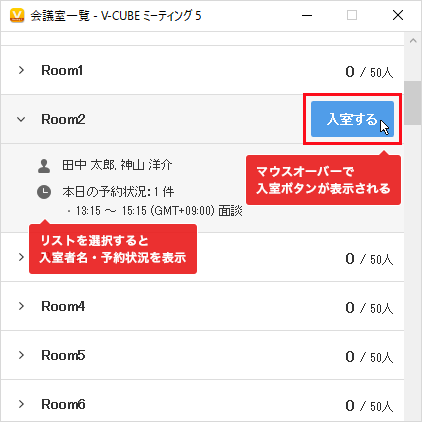
V-CUBE ミーティング5アプリが立ち上がります。
手順4. 名前を入力する
ここで入力した名前は、入室後に表示されます。
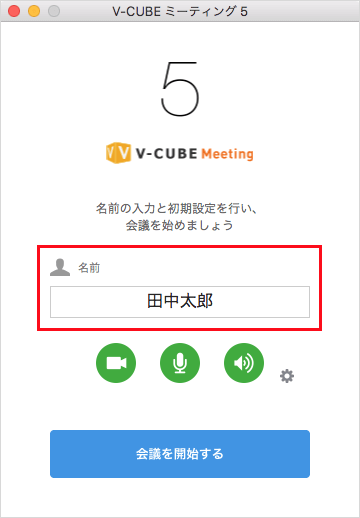
手順5. カメラ、マイク、スピーカーを設定する
カメラ、マイク、スピーカー利用のON/OFF、デバイスの設定を行ってください。
初期設定は、オン(緑色)に設定されています。
クリックすると、オフ(赤色)に切り替わります。
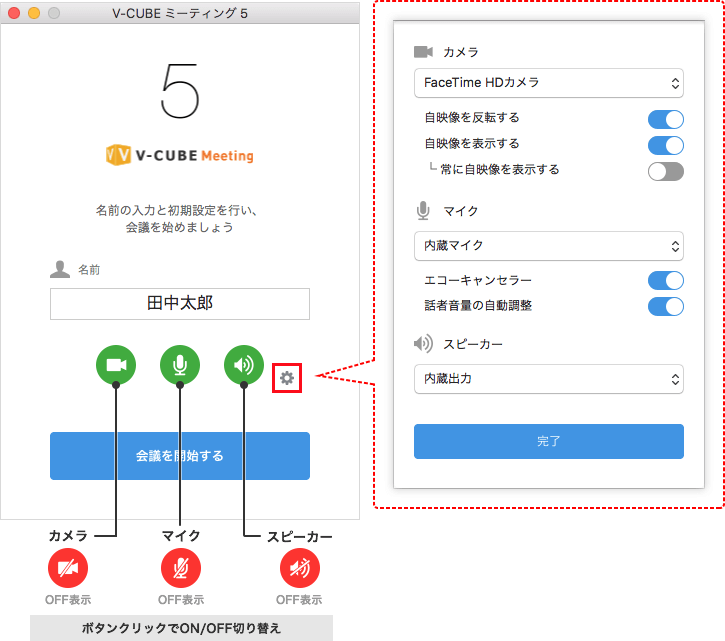
Web経由で入室する
Webページにログインすると、予約や資料の事前登録などを行うことができます。
ここではWebページからの入室方法をご説明します。
手順1. カメラとマイクを接続する

Web会議に入室する前に、カメラとマイクが接続されていることをご確認ください。
アプリケーション起動後にカメラやマイクを接続した場合、正常に認識されないことがあります。
手順2. V-CUBE Oneにログインする
V-CUBE Oneのログイン画面(one.vcube.com)にアクセスします。
IDとパスワードを入力し、V-CUBE Oneにログインします。
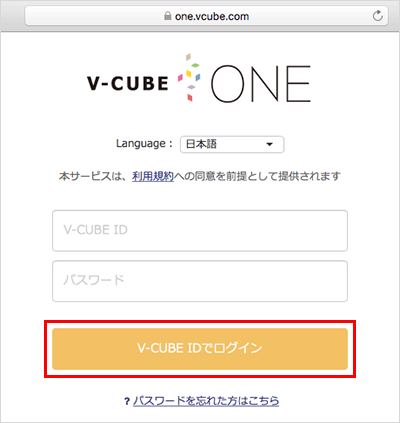
サービス一覧から、V-CUBE ミーティング 5 を選択します。
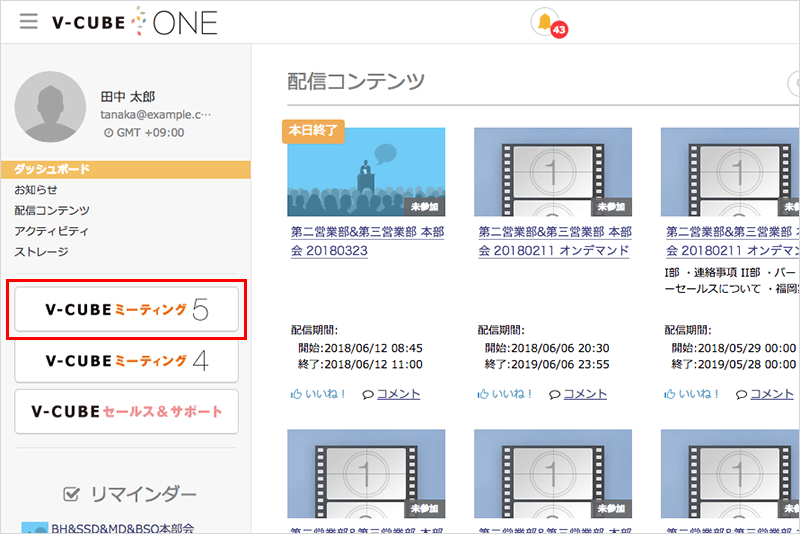
または、 V-CUBE ミーティング 5 のログイン画面(mtg5l.vcube.com)からもログイン可能です。
手順3. 会議室を選び、入室ボタンをクリックする
会議室が複数ある場合は、左側の「会議室一覧」で会議室を切り替えます。
入室したい会議室が表示されていることを確認し、「アプリで入室」をクリックします。
※アプリをインストールせずにブラウザで入室する場合は「ブラウザで利用する」を参照してください。
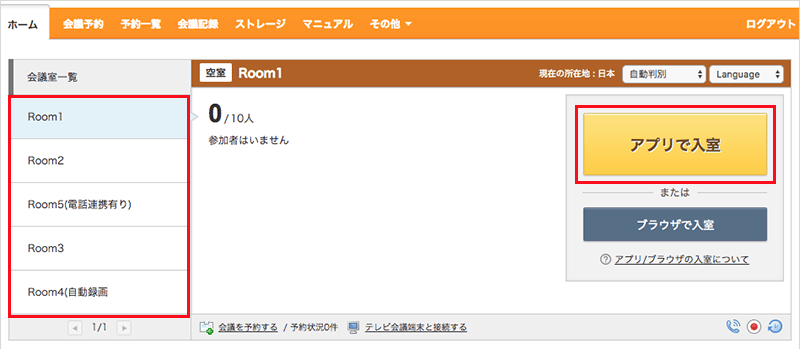
V-CUBE ミーティング5アプリが立ち上がります。
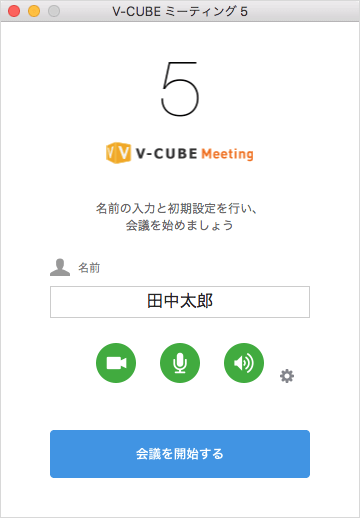
手順4. 名前を入力する
ここで入力した名前は、入室後に表示されます。
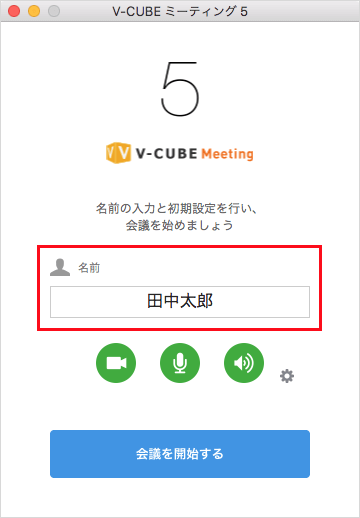
手順5. カメラ、マイク、スピーカーを設定する
カメラ、マイク、スピーカー利用のON/OFF、デバイスの設定を行ってください。
初期設定は、オン(緑色)に設定されています。
クリックすると、オフ(赤色)に切り替わります。
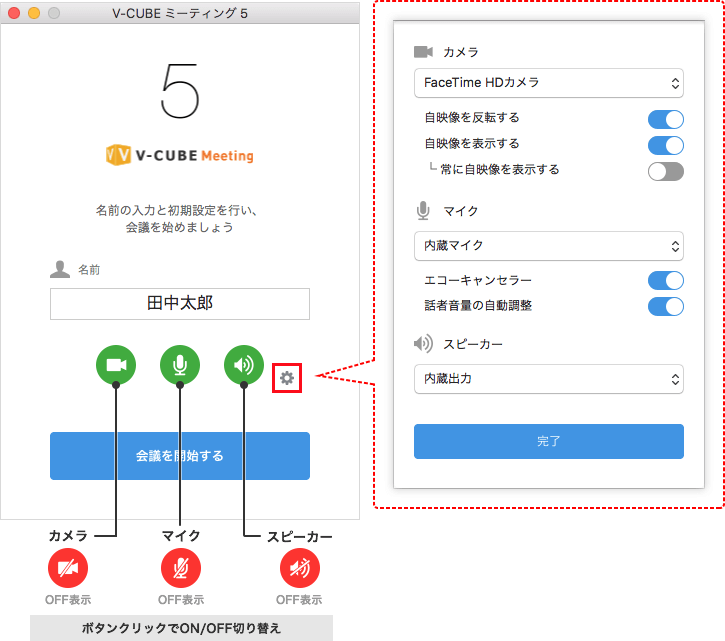
アプリをインストールせずにブラウザで入室
専用アプリケーションをインストールすることなく、ブラウザのみでV-CUBE ミーティングを利用いただけます。手軽に参加したい場合や、アプリのインストールが難しい環境での利用などにご活用ください。